Chapter 4: Journal Vouchers
Quick Links
On this page:
- Overview
- Fiscal Year (FY) and Period (PD)
- Transaction Date
- JV Types and Signs
- Expense/Revenue Transfers (J16 Rule)
- Budget Transfers (BT2 and BT4 Rules)
- Journal Voucher Templates
- Journal Voucher CopyFrom
- Approve/Disapprove Journal Vouchers
- Journal Voucher Attachments
- Journal Voucher Status
- Tips and Techniques
Overview
Journal vouchers (JVs) are used to move actual amounts (including expenses and revenues) and to make budget transfers.
Fiscal Year (FY) and Period (PD)
Each journal voucher posts to one specific fiscal year & fiscal period.
- The WSU fiscal year runs July 1 – June 30.
- See Chapter 2 for additional details: Fiscal Year and Period
Transaction Date
- The Transaction Date on a given document determines in which accounting period and fiscal year the entry will post. The Transaction Date on the Journal Voucher form defaults to today's date, but you may change it to another date in an open accounting period (this is especially used around month-end and year-end timeframes).
- The Budget Period is separate from the posting period & determines during which period the budget entry will appear in the Adjusted Budget column of queries. (The Accounted Budget column always shows the budget entry as of the posting period, based on Transaction Date.)
JV Types and Signs
There are 3 Journal Voucher (JV) Types in WINGS Express Finance:
- J16 (default) which post Actual revenue, expense, etc. The amount appears in the "YTD" column in the Operating Ledger.
- BT2 permanent budget transfer (applies to current & future fiscal years).
- BT4 temporary budget transfer (applies to current fiscal year only).
View the Debit/Credit Transaction Guide for a handy reference showing which Journal Type/Rule Code to use and the appropriate +/- sign to go with it.
Expense/Revenue Transfers (J16 Rule)
- Introduction
- The Expense/Revenue Transfer Form allows you to move expense or revenue from one FOAPAL to another. The form is accessible from the Create Expense or Budget Transfer link of the WINGS Express Finance menu. The journal type is J16 (Expense/Revenue Transfer).
- All expense transfers for salaries and benefits are done via the labor redistribution process (to keep the payroll and finance modules in sync), not through a journal voucher.
- View the Step-by-Step Guide to completing Expense/Revenue Transfer Forms (PDF).
- If you want to move an expense from where it originally posted to another FOAPAL…
- FOAPALs on the + lines will be charged/expensed & FOAPALs on the – lines will be credited. A + increases expense and a – decreases expense.
- Type the FOAPAL where the original expense posted. onto the – line. (You can use Query Budget or Transaction Detail to verify where the original charge posted. Tip: type a % wildcard into the Program field in Query Budget to see an additional output column that shows the Program code.)
- Type the FOAPAL to be charged on the + line.
- Do not charge a procard account (739850, 749850, 759850, etc). Charges to procard accounts are reserved for PRxxxxx feeds from the bank & alert the persons responsible for that fund/org to look for their credit card statement detail. (The specific 7_9850 procard account is determined by the supplier’s MCC code. For example, purchases from airline vendors will map to 749850.) If you are moving an expense that originally posted to a procard account, it is fine to use the procard account on the credit (-) FOAPAL line, & then just select another 7xxxxx expense account for the charge account. (The exception is that if you are moving a procard credit that posted, you can charge the procard account & then pick a different 7xxxxx account to credit).
- Cost transfer documentation is critical & is used by the Foundation & RSP to validate that an expense is appropriate & within the sponsor’s or donor’s intentions for those funds. Include detail of the expense being transferred (original date, invoice#, etc) as well as the business purpose/benefit to the FOAPAL being charged. For additional information regarding cost transfers charged to 6xxxxx funds, please see the Cost Transfer Presentation at this RSP website.
- If you are moving an expense from an agency (9xxxxx) fund to a university (1xxxxx, 4xxxxx, 8xxxxx) fund, you must detail the expenses that are being charged & assert that those expenditures are appropriate for university funds as detailed in the University Policy 9130. This extra level of assertion is needed because 9xxxxx agency funds are not university monies & thus expenses may be charged there that don’t fall within our guidelines for use of state monies. At the times these expenses are moved to university funds, the assertion must be made.
- If you want to move a revenue (5xxxxx account) from where it originally posted to another FOAPAL…
- FOAPALs on the + lines will be charged/debited & the FOAPALs on the – lines will be credited.
- Revenues post as a credit/- in Finance, often from a Cash Remittance Voucher posted via an Fxxxxx JV. So type the FOAPAL where the revenue originally posted on a + line.
- Type the FOAPAL where the revenue is to be moved on the – line. Note that we typically keep the account the same on both lines. That is, assuming the correct 5xxxxx revenue account was assigned when the revenues originally posted, we don’t want to change the character of the revenues if we just need to move it to another fund/org. If the original 5xxxxx account code was incorrect & that is what we are correcting, we would still typically choose another 5xxxxx revenue account.
- Purchase a good/service from another WSU entity.
- An example of this type of J16 journal voucher would be to purchase CaTS software, where you input your FOAPAL to be charged and CaTS then receives the credit (-) for the amount of the purchase. See the Jumpstart JVs section of the Wiki for more details and a sample screenshot.
- View available software on the CaTS Website
- An example of this type of J16 journal voucher would be to purchase CaTS software, where you input your FOAPAL to be charged and CaTS then receives the credit (-) for the amount of the purchase. See the Jumpstart JVs section of the Wiki for more details and a sample screenshot.
- Minor construction
- Physical plant will provide their FOAPAL, which will be input on the – line.
- Your FOAPAL to be charged will go on the + line.
- Note that program code 70005 Operation & Maintenance of Plant (OMP) will be used on all FOAPAL lines for charges from Physical Plant as we want the university to preserve the overall cost of OMP regardless of whether it is charged out to another unit.
- If your fund starts with 19xxxx, then use 739950 for the account code; otherwise, use 739900 for the account code.
- Other university entities such as Dining Services, Printing, ESPM, ERC etc handle the accounting transactions centrally & post at least monthly to Finance.
- Cost-Recovery vs. Revenue
- When you provide a good or service to another WSU entity you will be “paid” either through a cost-recovery account code or a revenue account code depending on the service provider’s relationship to the University.
- Click on the Cost-Recovery vs. Revenue link above to view more details.
Budget Transfers (BT2 and BT4 Rules)
- Introduction
- The Create Expense or Budget Transfer Form allows you to move budget dollars from one FOAPAL to another. You will need to select Journal Type BT4 for a Temporary Budget Adjustment and BT2 for Permanent Budget Adjustment.
- No budget entries are permitted with funds 5xxxxx, 6xxxxx, 9xxxxx.
- View the Step-by-Step Guide to completing Budget Transfer Forms (PDF).
- Details of the Temporary Budget Transfer
- A BT4 is a Temporary Budget Transfer and will be effective for the current fiscal year only.
- A temporary budget transfer is used to provide support to another university fund/org. You should do a temporary budget transfer if the expenses are in the appropriate FOAPAL & you wish to help provide budget/funding for those expenditures. For example, providing budget to Event Services to support bringing in a specific lecturer.
- You may use Budget Pool Accounts when preparing a budget transfer (e.g. 730000 Budget Pool-Supplies). In other cases, (especially salaries & benefits), the budget may be input at more specific account codes other than the pool accounts. Please reach out to the Budget Office if/as you have questions about specific situations.
- If you need to use a revenue (5xxxxx) account, please contact BPRA as the WINGS Express Finance form will not work.
- Details of the Permanent Budget Transfer
- A BT2 is a Permanent budget transfer that will be effective for the current and future years.
- A BT2 is typically initiated by Business Managers.
- Budget Availability
- When creating a BT2 or BT4 budget transfer, the fund-org-account being credited (via the minus sign indicator) needs to have sufficient available budget.
- BPRA reviews budget availability when processing budget transfers and may disapprove any JV with insufficient available budget.
Journal Voucher Templates
- You may create and use journal voucher templates when you initiate the same JVs routinely to help save time doing input.
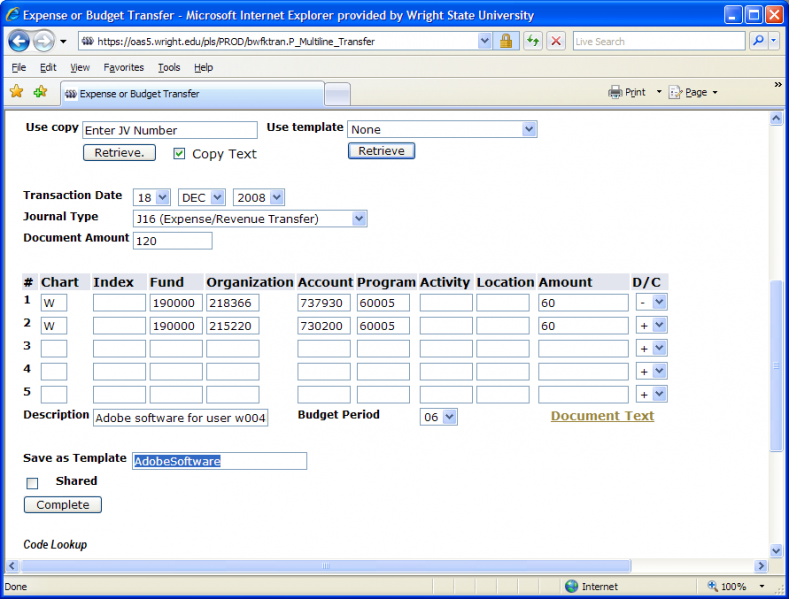
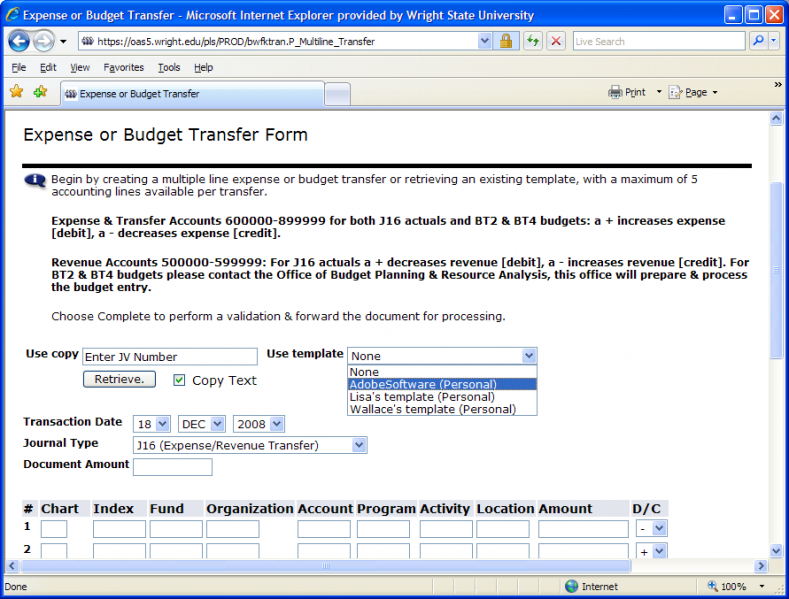
- Creating JV templates: Prepare a JV. Before completing the JV, click in the Save as Template box and give your Template a name. For example, if you move revenue monthly from the PrintWright org to the Library org to pay the Library for their share, you may name the template "Library PrintWright Monthly Trsf".
- Please don't check the shared box, because this shares your template with all WINGS Express Finance users & you will not be able to delete shared templates which you create.
- Using JV templates: When you want to use a template to create a JV, click on the Expense or Budget Transfer link. Then click on the dropdown arrow by the Use Template box & you will see a list of the templates you created. Select the template you would like to use & then click the Retrieve box. The JV will populate with the information that was saved when you created the template.
- Removing JV templates - see the Managing your Templates chapter for details.
- Note that Document Text will not save with Save as Template.
- You may use CopyFrom functionality instead (see below) if you wish to save Document Text with your JV.
- You may use CopyFrom functionality instead (see below) if you wish to save Document Text with your JV.
Journal Voucher CopyFrom
- This functionality was developed by WSU and can be used to start with an existing JV, then edit it as needed, to create a new JV.
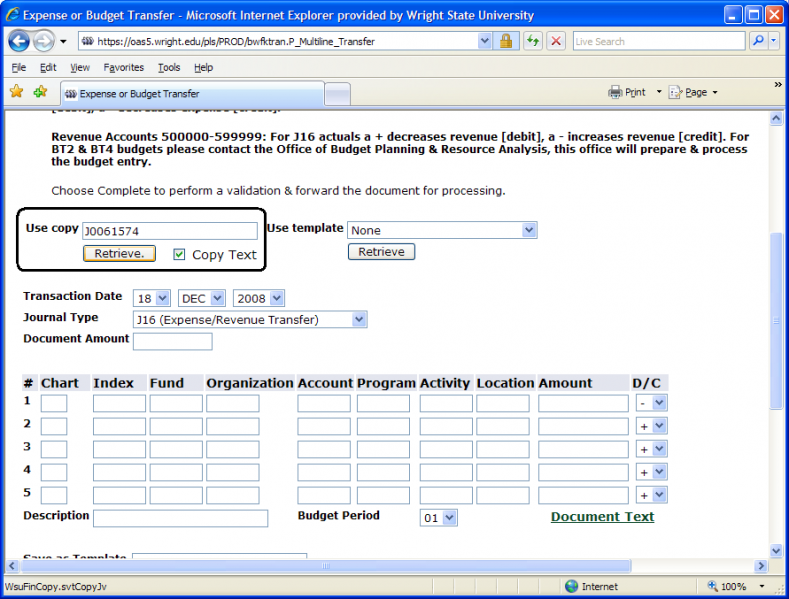
- View the Step-by-Step Guide to CopyFrom Journal Voucher.
- Journal Voucher CopyFrom does not have the limitations that Journal Voucher templates do (i.e. document text will be saved).
- You may CopyFrom any JV that has a J16 or BTx rule code & is 5 lines or fewer in length, regardless of whether you originated the JV being copied.
- CopyFrom can be used to make a correction to a JV that has not yet posted:
- Disapprove the JV that needs correction.
- Click the Create Expense or Budget Transfer link.
- Input the Jxxxxx JV number into the UseCopy input box, then click the Retrieve button underneath it. See sample screenshot at the right.
- Edit the JV and/or document text as needed for the correction.
- Click Complete to create a new/adjusted JV.
- CopyFrom can be used to view all of the FOAPALs on a JV that has J16 or BTx rule codes, and is 5 or fewer lines in length:
- Click the Create Expense or Budget Transfer link.
- Input the Jxxxxx JV number into the UseCopy input box, then click the Retrieve button underneath it.
- You can then view all of the FOAPALs on the JV.
- Do *not* click the Complete button, since that will create a new JV.
Jumpstart Journal Vouchers
Using the new CopyFrom feature, users may pull up standardized formats for common types of journal vouchers including
- Purchase of a Duo token for 2-factor authentication: JJCATSD.
- Purchase of software from CaTS: JJCATS1 or JJCATS2. CaTS no longer charges for SAS, SPSS, or Adobe software but you may use either of these Jumpstart JVs for other software orders.
- Cost Transfers: JJCOSTTR.
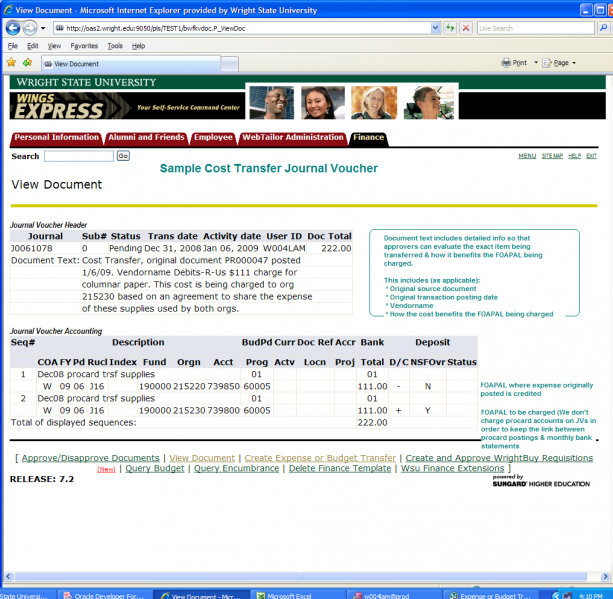
These Jumpstart JVs provide some of the basic information that will be needed, so that you are not starting from scratch to create the voucher. Simply:
- Click on Create Expense or Budget Transfer.
- Input the JJaaaa Jumpstart JV# above into the UseCopy input box & click the Retrieve button underneath.
- Click on the DocumentText link to view instructions for completing the JV.
Alternatively, you can start by looking at the list of available Jumpstart JVs:
- Click View Document.
- Choose Type "Journal Voucher" from the drop-down menu, then click the Document Number box to the right.
- Input JJ% into the Document Number input box. Delete your UserID. Click Execute Query.
- A list of all the current Jumpstart JVs will appear & you can click the Copy link next to the one you want.
- This takes you to the Create Expense or Budget Transfer page. Click the Retrieve button under UseCopy.
Approve/Disapprove Journal Vouchers
- Introduction
- Banner Finance approvals are used just for certain JVs, primarily those processed via WINGS Express Finance.
- Business Managers define approval queues for their organizations.
- When a JV is completed, it goes through the Banner approval process which evaluates the FOAPALs on the voucher in the order they appear on the JV and assigns the related approval queue defined by the Business Manager. The Journal Voucher is then evaluated to add Foundation, Research and Sponsored Programs, Budget Planning and Resource Analysis, and/or the Controller's Office to the end of the queue for approval as appropriate.
- Types of items on the Journal Voucher that should be reviewed before approving:
- Rule code
- Timeliness
- Originator
- Description
- FOAPALS
- Other
- View the Step-by-Step Guide to Approving/Disapproving Documents
- View the Step-by-Step Guide to Approving/Disapproving Documents
- It would be beneficial at this time to also view the Step-by-Step Guide to Viewing Documents
- Details for Approving Documents
- The lowest level of the first approval queue for the document is notified via email that they have a document to approve. These approver(s) display in the "Next Approver" section of the Approval information for the journal voucher.
- Only one of the approver(s) in that level of that queue needs to approve to satisfy the level.
- When an approver approves, they approve for every level of every queue in which they appear for that voucher.
- If you originate a JV and you are also in the approval queue for that JV, you will need to approve (even though you were the originator).
- After an approval occurs, the Banner approval process re-evaluates the approvals. If there are still additional levels of that approval queue requiring approval, then the system emails the next level approver(s) in that same queue. If the approval queue has been satisfied (i.e. all levels have a recorded approval), then the process looks for the next approval queue and notifies the approver(s) at the lowest level of the next approval queue. If all of the Business Manager approval queues have been satisfied, the process then checks to see if there have been any Manual (~MAN) approvers added and notifies the approver at the lowest level of the ~MAN queue. Once all Business Manager approval queues and Manual approvals are recorded, the process then sends the JV to any Admin Office queue (which also starts with ~) in the route. Once all approvals are recorded for the JV, it goes to the posting process which runs ~ every 3 minutes.
- Levels within the approval queues are used to sequence approvers' reviews and as a way to build in back-up approvers (since the Banner Finance approval process doesn't have functionality to assign a proxy when someone is absent). Approvers are notified beginning with the lowest level (e.g. 10) of an approval queue up to the highest level (e.g. 40), & approvers typically approve in order by only approving docs where they are "Next Approver".
If an approver approves a document where they are not "Next Approver", they override the approval at any lower levels in the queues in which they appear for that doc. The lower level approver who has not yet approved has now lost their ability to approve. This functionality may be used in the case where a user is a backup approver for someone away from the office. The document is not stuck waiting for the approver who is away, the backup approver may supersede their approval. If you are approving for someone else, you may click Approve/Disapprove documents link, then type in that user's Wxxaaa id, leave the radio button selected for "where I am next approver", then click submit. A list of docs for that user will then appear. If the backup person also has approval ability then the approve/disapprove links will be highlighted and the backup may take action on the documents as needed.
Business Managers appear at the highest levels of their approval queues. This allows them to view and approve any document in their area.
Clicking the All Documents Which you may Approve radio button will allow an approver to see all docs currently in the approval process that will be coming to them for approval (assuming the docs are not disapproved in the meantime). The resulting display will show a Y where the approver is the Next Approver. This allows the approver to see what is in the pipeline for their area if they are looking for a specific document.
- If you have questions about an approval queue for your org, please contact your Business Manager. Queues may be changed by the Controller's Office, as requested by the Business Manager for each area.
- Clicking on the approval history for a JV in the approval process displays a list of users who have approved, and approvals yet to be satisfied.
- Manual approvers: the ability to add Manual approvers was created by WSU. This functionality provides flexibility with the Business Manager defined approval queues by allowing users to add an additional approver to a specific document when needed.
- Only active WINGS Express Finance users appear in the picklist as approvers that may be manually added. (An overnight sync adds any new Finance users defined that day to the Manual Approval queue.)
- Be aware that if you add a Manual approver, and if the Manual approver does not have fund/org security for any of the FOAPALs on the document, they will not be able to view the document. (Instead, you could use the email button to send that person an attachment of the ViewDocument screenshot as you see it with your fund/org security.)
- The manual approver appears in the ~MAN queue for that doc with a pre-assigned sequence number for themselves.
- Approvers within the ~MAN queue do not override other approvers within the ~MAN queue. (This is different from how the Business Manager assigned queues work.)
- Business Managers are able to remove a Manual Approver.
- No users have the ability to remove an Approver in a Business Manager defined approval queue from that doc route.
- Details on Disapproving a Document
- Note: no one in the approval queue may edit a Finance document during the approval process. If the JV is incorrect, it must be disapproved so that a new/corrected voucher may be submitted.
- Note: if the eFolder button which appears at the bottom of the web page displaying the document details displays a number greater than 0, it means that there are attached supporting documents which you may click to see as part of your review of this Journal Voucher.
- The text typed into the text box which appears during the disapprove process is emailed to the originator of that document, so please input a brief reason for the disapproval here. As disapprover, you will also receive a copy of the email to the originator and the email should include the comment you keyed in. (Note that if you key in a long comment, it may be cut off when the email functionality fires off every couple of minutes.)
- The disapprover will appear in the Approval History with the "DENY" queue displayed by their name.
- The disapproved document is removed from the approval process, and it will not proceed any further through the approval process. I.e. once disapproved, no one can change the JV to approved.
- The document is reset to an incomplete state. (WINGS Express Finance displays and allows you to query for documents in a complete vs. incomplete state).
- The originator cannot edit the disapproved document but must create a new document with the appropriate edits to replace the disapproved document. (The CopyFrom feature may be used to create a new document from the disapproved journal voucher, and making edits as needed. Also, Originators may save their JVs as templates which may later be recalled if/as needed.) SINCE THE ORIGINATOR CANNOT EDIT THE DOCUMENT, PLEASE ONLY DISAPPROVE WHEN YOU ARE CERTAIN THE DOCUMENT CANNOT BE PROCESSED AS-IS (i.e. if you just need more explanation or have a question, please contact the originator before disapproving. The originator name is displayed in the Approval section while the document is going through the approval process.) You may email an Originator to ask that they disapprove their own document & resubmit if/as needed so that the Originator controls the timing of the disapproval & resubmission.
- On the evening of the 3rd weekday that the document has been in an incomplete state, it is removed from the system. You will no longer be able to view the document although the approval history will be maintained and may be viewed to see who disapproved on what date.
- Note that even if you originated a voucher, you may not be able to view it since the View Document functionality is based on the funds/orgs you have the privilege to view.
- Disapprove your own document: Any initiator may cancel their own document by disapproving it, even if they are not in the Approval route for that document.
- Once the document is completed (you have received the document number and the message that the document has been sent to the approval process), wait a few minutes for the approval process to run.
- Click on Approve/Disapprove Documents.
- Click on All Documents Which you May Approve.
- Even though the Approve link may not be highlighted/available, you should still be able to click the Disapprove link.
- Once disapproved, the document will not continue any further through the approval process.
- Emailing a document
- If you just want someone to see a document (instead of holding it up by adding them as a Manual Approver), you may use the email functionality to send anyone (not just a WINGS Express Finance user) a screenshot of the document as you see it through your fund/org access. The email recipient gets a screenshot attachment and does not need to log into WINGS Express Finance. This functionality was also developed by WSU.
- If you just want someone to see a document (instead of holding it up by adding them as a Manual Approver), you may use the email functionality to send anyone (not just a WINGS Express Finance user) a screenshot of the document as you see it through your fund/org access. The email recipient gets a screenshot attachment and does not need to log into WINGS Express Finance. This functionality was also developed by WSU.
Journal Voucher Attachments
Like other finance documents, Journal Vouchers may have attachments added to them to provide additional supporting detail. For more information, please see Chapter 3 Attaching Source Documents and Viewing Source Documents for details.
Journal Voucher Status
- When a JV is COMPLETED, the required information has been input, edited, and the J% document number assigned.
- When a JV is APPROVED, the JV has finished its route for approvals.
- A JV goes to posting once it is completed and approved. It is then generally POSTED (unless there is a problem with the document after it has been completed).
- A JV is PENDING after it has been created but has not yet finished the approval process or posted.
Tips and Techniques
Find the user's name from a UserID
- 1. Go to Approve Documents and type in the w###abc UserID.
- 2. Click the Submit Query button.
- 3. The next screen shows ID and username.
Document Text Best Practices
- Use Document Text to tell the story for the Journal Voucher, including details pertinent to describing the amount being moved, the reason, etc. Please see the JumpStart JV JJCOSTTR for a nice template to capture these details.
- Input Document Text near the end of your JV creation. (If you input the Document Text first, & then receive an error message during the process of creating your JV, the error may wipe out the Document Text.)
- Avoid using non-alpha-numeric characters (also if you copy/paste into Document Text). Some of these characters may prevent your Document Text from saving.
- If you have a large amount of Document Text, you could consider saving it as a pdf & attaching to the JV instead of using Document Text.
Careful with the Complete button to avoid Duplicate JVs
After you have successfully created a JV and the J0##### document code is displayed, take care not to click the Complete button again - as it will create a second/duplicate JV and display a new J0##### document code. (If a second/duplicate JV is inadvertently created, it may be disapproved via the Approve/Disapprove Documents link.)
Downloading a Posted Journal Voucher
If you wish to download the lines of a posted Journal Voucher to which you have fund/org access, you may use the Transaction Detail Report:
- Input the FOAPAL portions you are interested in (% wildcard may be used), along with the Fiscal Year & Period.
- Then on the Advanced Report Filter page, input DocCode = the Journal Voucher document code you are interested in. If you know the period that it posted, you may select it in the Begin & End Fiscal Period drop-downs to speed up the query.
- Once the results appear, you may use the Download button at the bottom of the output page.
Note that only the lines from the Journal Voucher for which you have fund/org access & which match with the input parameters that you keyed in will appear (there could be additional lines on the JV which you are not able to view).
Viewing Documents you Originated
Once you complete a voucher, if you don't have fund/org access to view all FOAPALs included, take a screenshot or print. This will be your last chance to see it all! (You may also use the Create Expense or Budget Transfer link, then type the Journal Voucher number into the UseCopy input box, and click the Retrieve button to see all of the FOAPALs on the original document. Do not click the Complete button, though, or you will generate a second identical entry.)
To see a list of JVs you originated, select View Document from the Finance menu. Select Journal Voucher from the drop-down list & then click the DocumentNumber button. Click the ExecuteQuery button to view a drillable list of all the JVs you originated which are Pending (have not yet posted either because they are Complete & In Approvals or Incomplete/Disapproved).

