How to Register for Classes
Find Your Classes
Refer to common task instructions.
On this page:
- Register or Make Changes
- Video Tutorial and Registration Guide
- Common Task Instructions
- Waitlisting
- Ask an Advisor
laptop
Register Online
Find support:
file-export
Register by Email or Fax
You can also register by emailing or faxing a Registration Activity Form (PDF) and a copy of a photo ID to:
Dayton Campus Enrollment Services
enrollmentservices@wright.edu
Fax: 937-775-4410
Lake Campus Enrollment Services
lakeenrollmentservices@wright.edu
arrows-rotate
Make Changes
You can make changes to your schedule (drop/adds) or completely withdraw from all of your classes.
Specific dates and deadlines for registration, dropping classes, and getting a tuition refund can be found in the Academic Calendar.
Video Tutorial and Registration Guide
Explore the Registration Guide (PDF) for additional information. The guide can help with looking up classes, adding or dropping classes, course restrictions that require override, step-by-step registration instructions, and more.
Related Resources
- Final Exam Schedules
- How to Update Hours for a Variable Hour Course (PDF)
- Online Schedule Planner Available in WINGS
- Waitlisting
- Selective Service Registration Information, University Policy 3410
Common Task Instructions
Refer to step-by-step instructions to aid you in navigating your Student Profile.
-
Class Search
- Log in to WINGS using your Campus "w" username and password.
- Select the Student Academics button under Your Launchpad.
- Click on Course Registration in the menu on the left.
- Select Browse Classes.
- Select the term for which you want to see available classes, and click Continue.
- Enter the Subject, Course Number, Campus and click Search. Additional search criteria can be used including those available by expanding Advanced Search.
Pro Tip! Use the % sign as a wildcard at the end of your course number to return labs, clinicals, recitations, or other co-requisites that share the course number. - Course information will be listed matching the criteria you provided.Click the Search Again button at the top right of the screen to search for additional courses.
-
Register for Classes
- Log in to WINGS using your Campus "w" username and password.
- Select the Student Academics button under Your Launchpad.
- Click on Course Registration in the menu on the left.
- Select Register for Classes.
- Select the term for which you want to see available classes, and click Continue.You may receive notification(s) regarding holds on your account, etc that may need to be resolved before you can continue.
- Enter a combination of the course Subject, Course Number, Campus, Level, Part of Term, and Attribute (Delivery Method) and click Search; or click Advanced Search for more specific options.
- Course information will be listed matching the criteria you provided.
- To register for a course, click Add next to the desired course; you should now see the course listed under Summary on the bottom right of your screen.
- To finish registering, click Submit in the bottom right corner of your screen.
- Click the Search Again button at the top right of the screen to search and register for additional courses.
Note: Co-req courses MUST be taken together. For example: lab and lecture or a writing intensive course and its writing component. You can find information about meeting times, restrictions, or required corequisites by clicking on the course title in your summary and selecting that category in the details window.
-
View Class Schedule
- Log in to WINGS using your Campus "w" username and password.
- Select the Student Academics button under Your Launchpad.
- Click on Course Registration in the menu on the left.
- Select View Registration Information.
- In the Look up a Schedule tab, select a current/past term to view your registered classes.
Note: Click on the course title to see more class details.
-
View Grades
- Log in to WINGS using your Campus "w" username and password.
- Select the Student Academics button under Your Launchpad.
- Click on View Grades in the menu on the left.
- Select a Term and Course Level using the dropdown boxes; your grades should then auto-populate for the specific term information you entered.
-
Add or Drop Classes
Add Classes
- Log in to WINGS using your Campus "w" username and password.
- Select the Student Academics button under Your Launchpad.
- Click on Course Registration in the menu on the left.
- Select Register for Classes.
- Select the term for which you want to see available classes, and click Continue.You may receive notification(s) regarding holds on your account, etc that may need to be resolved before you can continue.
- Enter a combination of the course Subject, Course Number, Campus, Level, Part of Term, and Attribute (Delivery Method) and click Search; or click Advanced Search for more specific options.
- Course information will be listed matching the criteria you provided.
- To register for a course, click Add next to the desired course; you should now see the course listed under Summary on the bottom right of your screen.
- To finish registering, click Submit in the bottom right corner of your screen.
- Click the Search Again button at the top right of the screen to search and register for additional courses.
Dropping Classes
Always consult with your Advisor or Enrollment Services to make sure you understand financial aid implications or how your planned graduation date might be affected before you drop courses.
- Log in to WINGS using your Campus "w" username and password.
- Select the Student Academics button under Your Launchpad.
- Click on Course Registration in the menu on the left.
- Select Register for Classes.
- Select the current term, and click Continue. You will see your Summary towards the bottom right corner of your screen. Find the class you want to drop, and select the dropdown arrow under the Action column. Select Web Drop/Delete.
- To submit your changes, click Submit in the bottom right corner of your screen.
-
Find My Classes
Follow these steps in WINGS to view your current schedule and to find the rooms/buildings for your classes.
Pro Tip! Be sure to check your class schedule before heading to classes during the first week. Classroom and building assignments can be adjusted at the last minute if needed.
All campus buildings have a two- or three-digit code for the name. Example: University Hall is UH.
Find your buildings on the Campus Map. You can download and print a map if you wish.
-
Login to the WINGS portal and click the Student Academics tile.
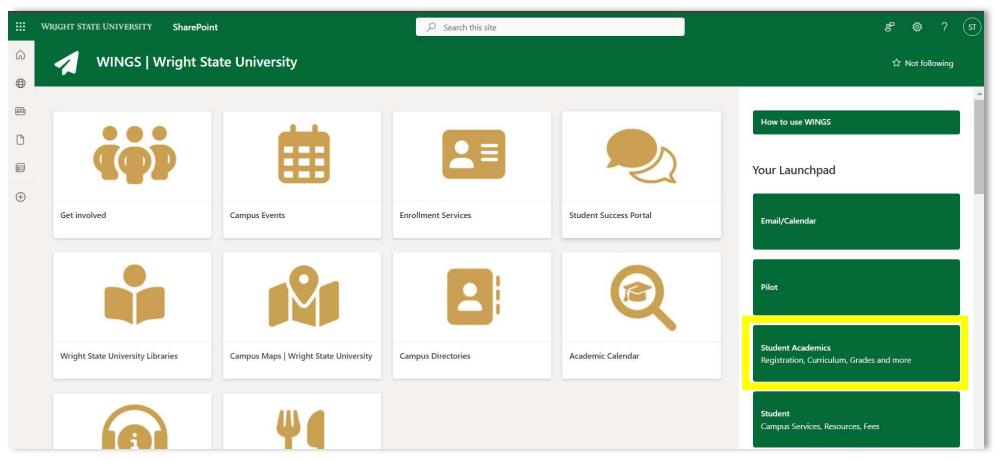
-
Select Course Registration from the left pane on your Student Profile.
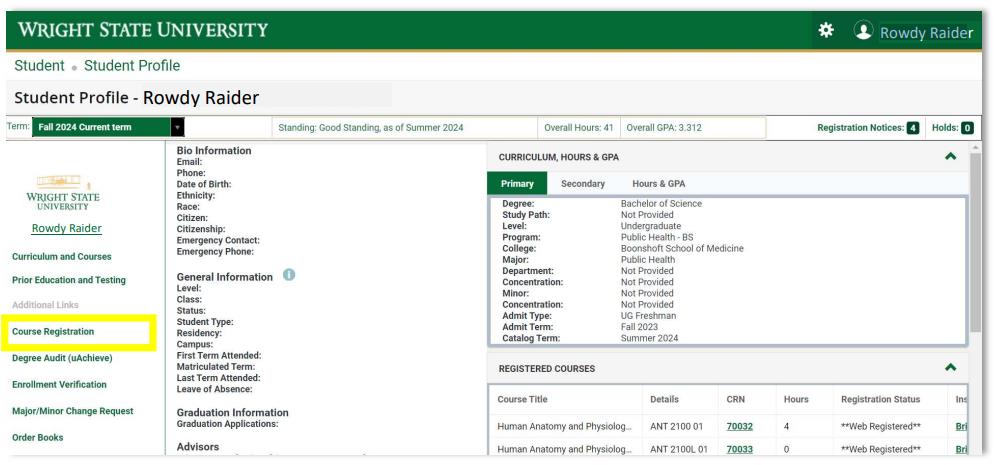
-
Choose View Registration Information.
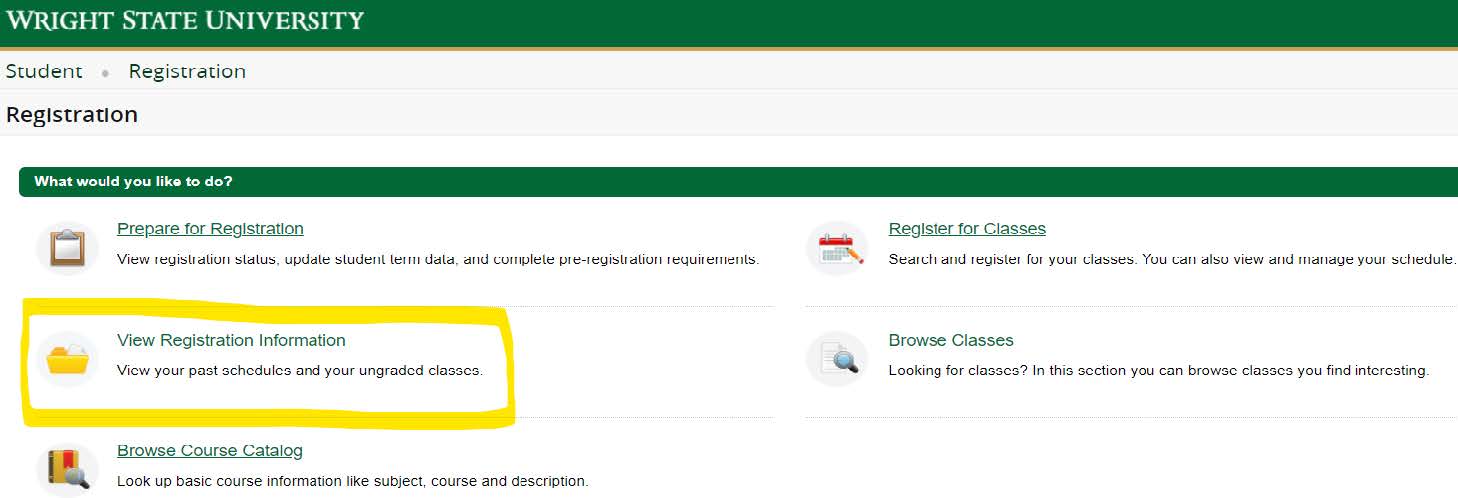
-
Make sure you are on the correct Term and then click on Schedule Details.
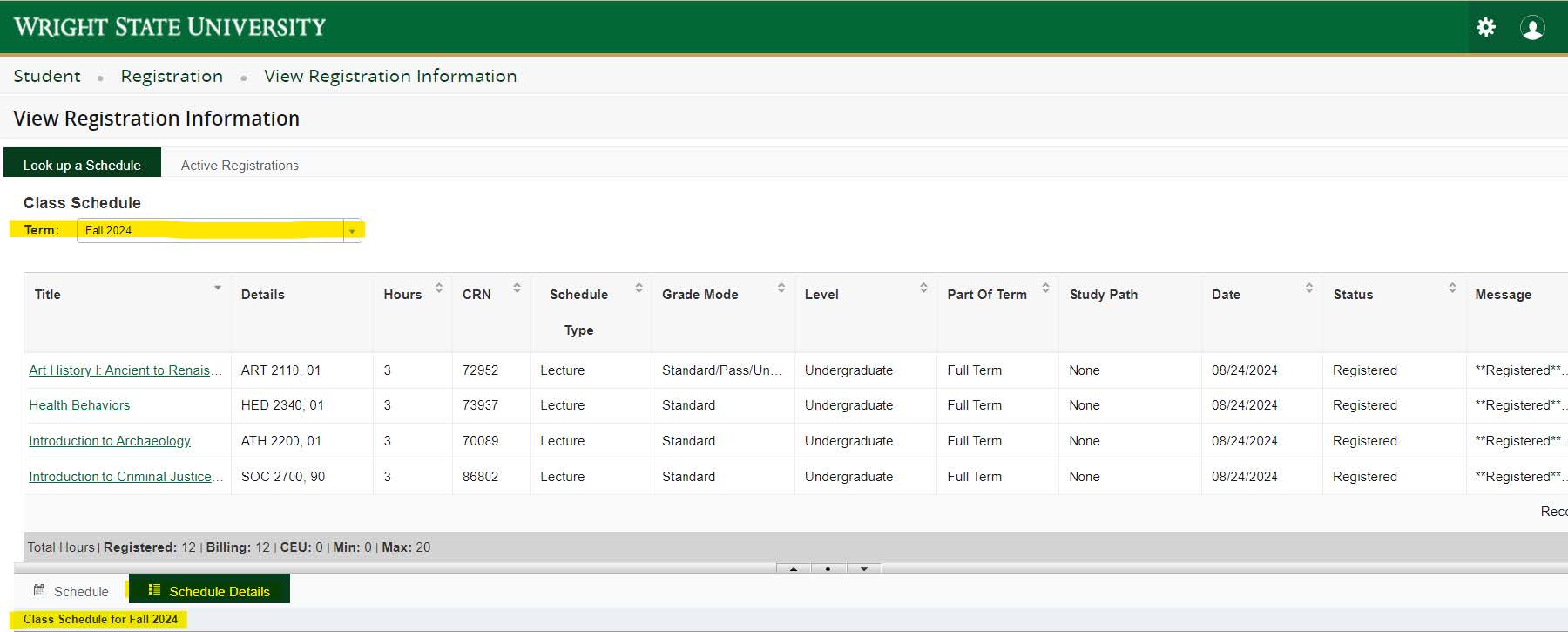
-
Your class buildings/rooms will be listed in the Schedule Details. If there is no building or room assigned, it may be an online class. Log into Pilot (WSU’s learning management system) to see the details of your class.
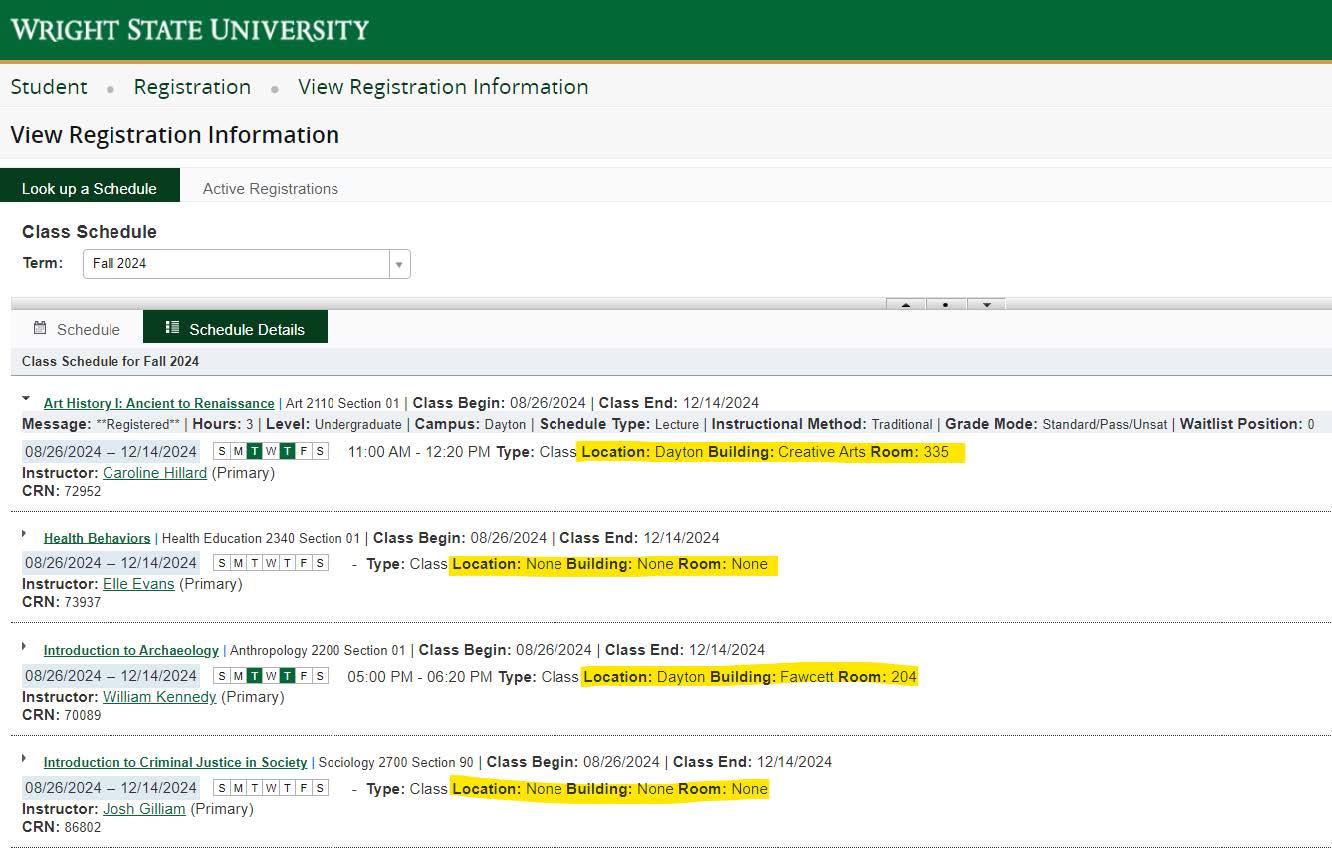
-
Waitlisting
- Register for classes in WINGS. If a class is closed, check to see if a waitlist is offered and has waitlist seats available.
- Add yourself to the waitlist.
- Remember that the restrictions and/or holds will stop you from registering on a waitlist.
- Check your university email daily for a waitlist notification and take action within 24 hours or before waitlisting ends for the term.
- Register for the waitlisted class upon notification.
- If you have already registered for another section of the same class, be sure to drop the unwanted section first.
- If you no longer want to be on a waitlist, drop the class so others may move up on the list.
Need More Help?
- View the Waitlist Registration Facts document, or contact Enrollment Services for guidance.

