Collaborate Ultra
Communication Tools in Pilot
Communication Tools in Pilot provide digital spaces for faculty and students to interact with each other. These tools include discussion boards, email, groups, and online video conferencing platforms.
- About Collaborate Ultra
- Where is Collaborate Ultra located in Pilot?
- How do I troubleshoot issues with Collaborate Ultra?
- What are the basics of using Collaborate Ultra?
About Collaborate for Live Online Class Meetings
Meet with students live online through Pilot using Collaborate Ultra. Narrate a slide show, share a whiteboard that you and your students can draw on, use break-out rooms for small group discussions, and much more.
It can be found in the Communication Menu and when you select it, there is a ready to use virtual live classroom (named the Course Room) at the top of the screen and you (and your students) just click on it to enter it. If desired, a shortcut/link can be added into Content in Pilot as well. Just choose Add Existing Activities from any existing module, then choose External Learning tools and then Collaborate Ultra.
Here are links with more detailed information:
- Collaborate Ultra Technology Requirements
- Joining a Session
- Collaborate Ultra Interface
- Using Audio and Video
- Recording Sessions
- Getting Started for Instructors
- Getting Started for Students
- Instructor/Moderator Role Support
- Participant/Student Role Support
Where is Collaborate Ultra located in Pilot?
Every Pilot course has a ready-to-use virtual classroom; just click on the Communications menu and choose Collaborate Ultra. When the Collaborate Ultra interface loads, there is a ready-to-use Course Room titled "[course name] Course Room." Just click on it to launch/enter the virtual classroom.

NOTE: This opens a pop-up window, so you may need to disable your popup blocker or allow the popup to use Collaborate Ultra.
Get the Chrome or Firefox Web Browser
Adding a shortcut/link to Collaborate Ultra under Content in your Pilot course (optional)
In your Pilot course, click on Content in the Pilot menu bar. Create a module or select an existing module to add Blackboard Collaborate Ultra. In the module, click Add Existing Activities, choose External Learning Tools from the dropdown menu, and select "Blackboard Collaborate Ultra" from the alphabetical list of tools.
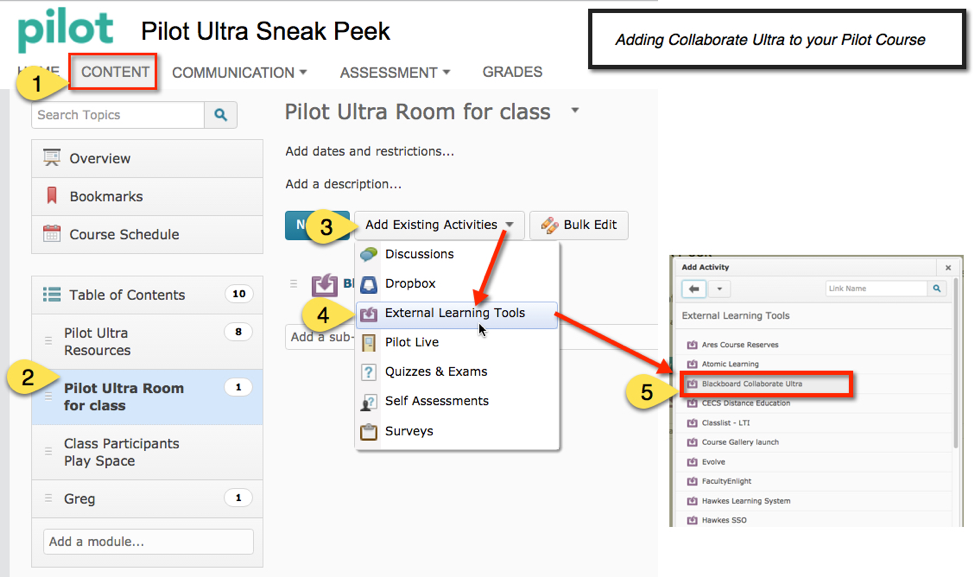
Support links for Instructors
- Getting Started for Instructors (Moderator role in Collaborate Ultra)
- Help for Instructors/Moderators
Support links for Students
How do I troubleshoot issues with Collaborate Ultra?
Quick tips to avoid or quickly recognize common problems:
- Completely close your browser and open a fresh window before beginning a session
- Only have browser tabs/windows open that you will be using during your session.
- Make sure ALL PARTICIPANTS are using the latest version of their web browser (Chrome and Firefox are strongly recommended, especially for presenters and moderators)
- Connect via Ethernet or ensure you are as close to your WiFi router and that your Wifi connection is strong AND stable
- Know how to access your own experience indicator (either in the participants list or the MyStatus and Settings at the bottom of the page.)
- Instructors: Keep the Participants list open if practical so that you can see EVERYONE’s experience indicators to readily see if a participant is having an issue (their experience indicator will show 2 bars or less and will turn yellow or red.)
Backup Plan:
- Create a ready-to-use backup session OR use your Collaborate Ultra Course Room so you have a “go-to” solution if a session is disrupted and participants are unable to rejoin
- Communicate to your students where the backup session is located and how you will notify them to use the backup session BEFOREHAND, so they know where to go if an issue arises that disrupts the entire session.
What to do when issues come up:
- An issue that impacts only a single user or very few users
- Turn off the webcam(s) if it is on
- Make sure they are using the latest version of their web browser (preferably Chrome or Firefox)
- Have the user experiencing the issue stop application/screen sharing IF that person is presenting
- Refresh the browser page containing the open Collaborate Ultra session
- Quit the browser and try to reconnect (if the above steps do not resolve the problem)
- Contact the CaTS Help Desk
- An issue that affects all users or the entire session:
- Have everyone turn off their webcams (if on) and ONLY have the presenter use theirs
- Mute all microphones (if on)
- Have everyone leave the session, quit their web browser, and rejoin the session
- If the above steps do not resolve the issue, go to your Backup Plan session.
What are the basics of using Collaborate Ultra?
Collaborate Ultra is now a standard part of every course in Pilot!
It can be found in the Communication Menu and when you select it, there is a ready to use virtual live classroom (named the Course Room) at the top of the screen and you (and your students) just click on it to enter it. If desired, shortcut/link can be added into Content in Pilot as well. Just choose Add Existing Activities from any existing module, then choose External Learning tools and then Collaborate Ultra.
Here are links with more detailed information:

