Respondus
- About Respondus
- Where can I find the LockDown Browser in Pilot?
- How do I install LockDown Browser on my computer?
- Can I use Respondus on a Mac?
- What does LockDown browser look like from the student view?
- What do I do if my quizzes aren't displaying in the LockDown Browser Dashboard?
- How do I import quiz and exam questions using the Respondus Quiz Editor?
- Are there LockDown Browser resources that I can provide my students?
- How do I set up a quiz question to use a spreadsheet while using Respondus?
About Respondus
Wright State utilizes three major Respondus tools: Respondus Test Editor, Respondus LockDown Browser, and Respondus Monitor. The test editor is a great tool for creating and managing exams that can be printed to paper or published directly to Pilot. Exams can be created offline using a Windows operating system, and questions can be imported from MS Word, rich-text, QTi, and tab/comma delimited formats.
Respondus LockDown Browser is a simple web browser used to maintain a secure online testing environment. It prevents cheating by disabling the ability for students to access applications, websites, or programs outside of Pilot during the testing period. Respondus Monitor is an available feature of LockDown Browser that records students’ webcams for online, non-proctored exams.
Where can I find the LockDown Browser in Pilot?
To locate this tool in Pilot, go to your course page and click on the Assessment tab in the navigation bar. Select Quizzes and Exams. From this page, you'll see subcategories. Click on LockDown Browser.
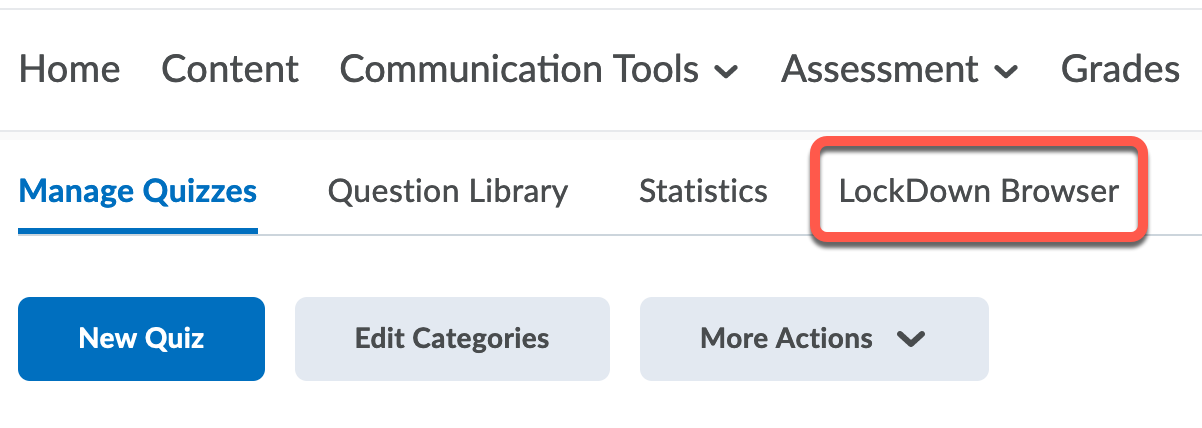
This will take you to the LockDown Browser Dashboard where you can enable the tool for the quizzes and exams you have in Pilot. Change exam settings by selecting the down caret to the left of the title of the test. The context menu will provide options for Settings, Class Results, and Exam Stats. The Dashboard also provides links to training resources and webinars for further assitance.
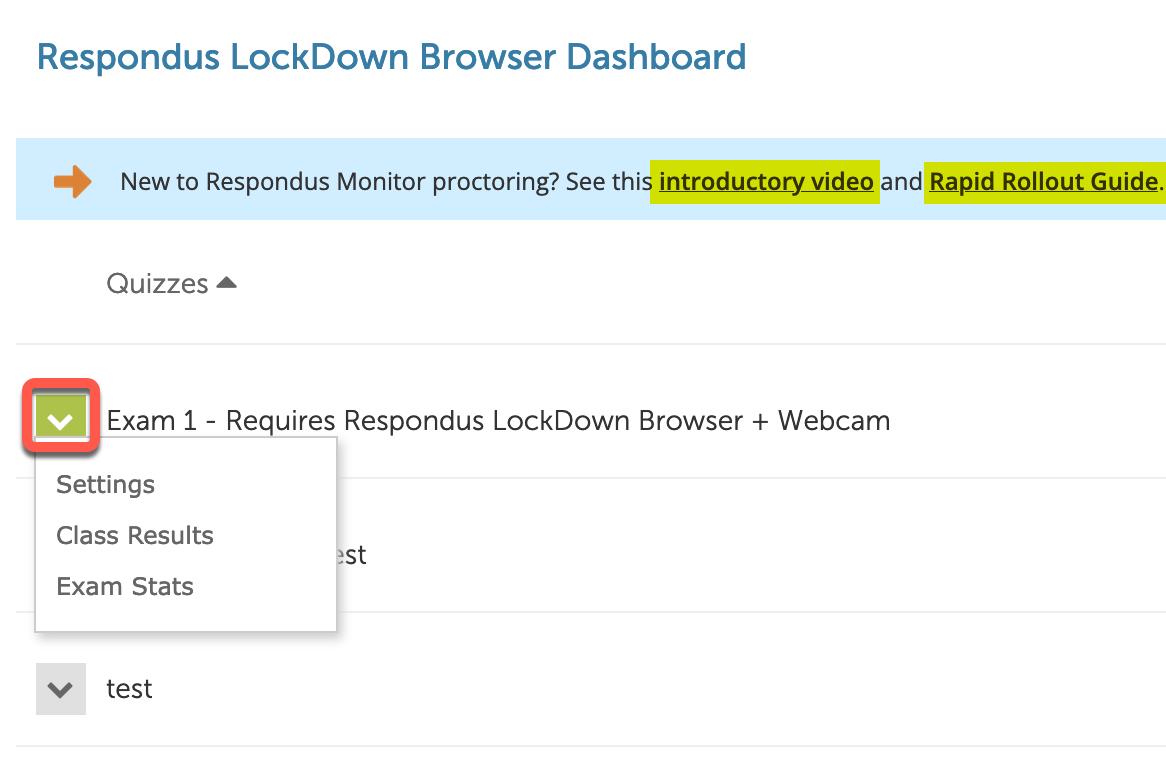
For more information, see the following PDF file and video tutorials:
Instructor Quick Start Guide for Respondus LockDown Browser & Respondus Monitor with this link.
How do I install LockDown Browser on my computer?
With Respondus, you can create quizzes offline, then upload them directly to your courses. Many people find it faster and easier than making quizzes within Pilot. The Respondus software requires a new registration code each year.
The registration code can be found by going to the CaTS Respondus Registration Code page, and click the “Respondus Registration Code” link. You will be prompted to log in using your Campus 'w' username and password, and then you will see the Installation Password listed on the next page.
If you have any questions or issues with the installation process, please contact the CaTS Help Desk at 937-775-4827 or helpdesk@wright.edu.
Can I use Respondus on a Mac?
Yes! Instructions are forthcoming, by the end of the Fall 2021 semester.
What does LockDown browser look like from the student view?
This video shows what students need to know about using the Respondus LockDown Browser.
What do I do if my quizzes aren't displaying in the LockDown Browser Dashboard?
Access to the Respondus LockDown Browser Dashboard appears in the quiz tool on the Quizzes and Exams screen. Simply click on the LockDown Browser link to launch the dashboard.
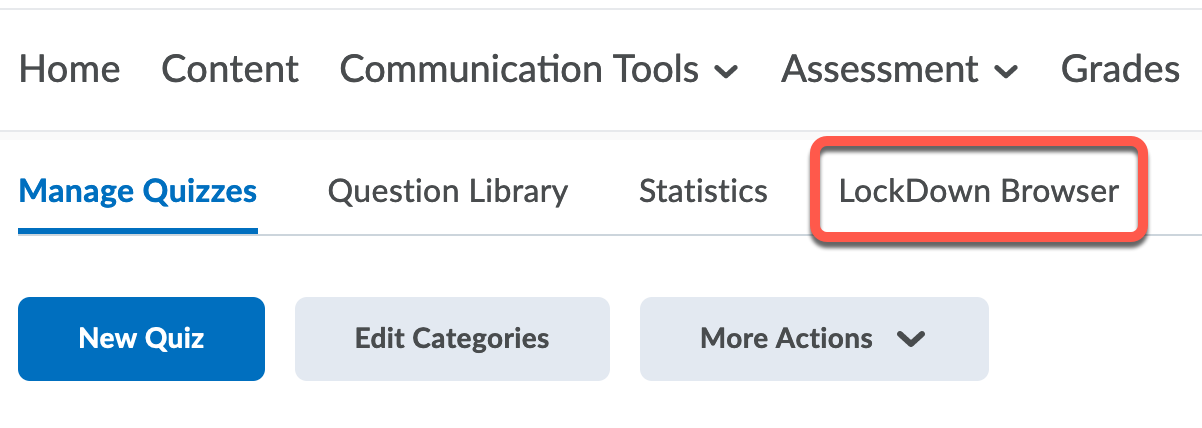
Occasionally, some of a course’s quizzes don’t show up in the LockDown Browser dashboard. Respondus addresses the problem with a workaround that involves putting something in the “Message” box of the submission view properties for each quiz. Here are the steps:
Go to Quizzes and Exams.
Click the down caret to the right of a quiz that isn’t showing up and choose “Edit.”
Click the “Submission Views” tab at the top of the “Edit Quiz” page.
Click the little blue link that says “Default View.”
Put your cursor in the “Message” box and tap your space bar once to put a space in the box.
Click “Save,” then “Save and Close.”
Repeat for each remaining quiz.
How do I import quiz and exam questions using the Respondus Quiz Editor?
With a properly formatted text file (.doc, .docx, .rtf, .csv, or .txt), you can import questions into Respondus, a quiz generating tool available for download from the ConnectWright web site. For instructions on installing Respondus, see our FAQ, "How do I install Respondus on my computer?"
Once you have downloaded Respondus, you will import your test questions and then “publish” them to your Pilot course. See the steps below or download a PDF file with detailed instructions here: *insert link to documentation*
Open Respondus and make sure that the Current Personality you are displaying is D2L Brightspace. Then click on the Import Questions tab.
Next, you will select the type of file you are importing. Respondus can import a variety of file types, including .doc, .docx, .txt, and .rtf. After selecting the file type, click on the Browse button to select the file you want to upload from your computer. Provide a name for the file in Respondus and choose whether to create an exam or survey (the primary difference between the exam and survey is exams have correct answers indicated in the uploaded file and surveys do not).
Once this is done, click on Preview to see if you have any errors. If an error is encountered, read the error display box carefully as it will indicate the error type and the specific question it appeared in. If no errors are returned, click on Finish and the questions will be brought into Respondus.
Once the questions are in Respondus, the next step is to publish them to Pilot. Click on the Preview and Publish tab across the top. On the Preview and Publish screen, click on Publish on the left side of the screen and then on Publish Wizard.
On the Publish Wizard screen, choose to “Publish to single course” in step1 and in step 2 select the D2L server. You will be prompted to sign in using your Pilot username and password.
If you have not already setup a server: choose “add new server” from the pull-down menu and then select “Yes, check for pre-configured settings.” You will then be prompted to name the server (call it whatever you like) and to enter your username and password. Once the information is entered, click “Next” and then “Next” again on the following screen. You will be prompted for your username and password one more time and once that is entered you will be able to choose the course in Pilot that you want to upload the material to.
The final option that you will need to make is whether to publish the quiz to the course or to publish the questions to the Question Library (unfortunately it does not do both). If you publish the questions to the Question Library, you will need to add them later to a quiz in Pilot. After you click “Next,” the quiz or exam will publish to the course you selected. You will see a message that indicates the import was successful and then you can click “Finish.”
Are there LockDown Browser resources that I can provide my students?
Respondus LockDown Browser is a locked browser for taking quizzes in Pilot. It prevents you from printing, copying, going to another URL, or accessing other applications during a test. If a Pilot test requires that LockDown Browser be used, you will not be able to take the test with a standard web browser. LockDown Browser should only be used for taking Pilot quizzes. It should not be used in other areas of Pilot.
You may also be required to use Respondus Monitor, which will record you during an online, non-proctored exam. Your computer must have a functioning webcam and microphone if the Respondus Monitor is required.
For technical assistance with the LockDown Browser or Monitor, please contact the CaTS Help Desk:
Location: 025 Library Annex
Phone: 937-775-4827
Toll-free Number: 1-888-775-4827
Email: helpdesk@wright.edu
You may also download the Student Quick Start Guide for Respondus LockDown Browser & Respondus Monitor (PDF).
Set up a Quiz question with the Respondus Spreadsheet tool
If Respondus LockDown Browser is required for a quiz or exam, students are unable to use other applications while taking the exam, by design. However, you may have a question that requires students to use a spreadsheet to fill in an answer.
Respondus has a method that allows you to link an editable spreadsheet to a specific question.
Linking the spreadsheet to a question requires you to:
- Create a module in the course.
- Store the spreadsheet in the module
- Capture a link from that spreadsheet in the module and paste it into the quiz question text field.
Create a module in the course
Assuming you have a spreadsheet already set up, create a module or submodule and name it accordingly. You may want to hide the module from the students.
Store the Spreadsheet in the module
- In the module, click the blue New button and select Create a File.

- Name it and then click the Insert Stuff button.

- Click My Computer. Then drag your Excel spreadsheet into the Drag and Drop box. Then click Upload.

IMPORTANT: It does NOT work with a CSV file. It must be an Excel file. - In the Link Text field, title the link, Select Current Window, and press the blue Insert button.

- Add any other instructions in the HTML Editor window, and then press the blue Save and Close.
Capture link and paste in question
- Next, hover over the link you created, right-mouse click and select Copy Link Address.

- Open the quiz in Edit mode.
- Using either a new question or an existing one, paste the link into the Question Text box.

- Save.

