Rubrics
- What are Rubrics?
- Student View vs. Instructor View
- Holistic Rubric: How do I create and grade a Holistic Rubric?
- Analytic Rubric: How do I create and grade an Analytic Rubric?
- How do I control student visibility to the Rubric?
- How do I attach rubrics to grades and activities?
- Can I use a rubric for a specific question in a quiz?
What are Rubrics?
A rubric is a grading tool that defines what students need to do to fulfill different levels of achievement for an activity. Rubrics make your expectations clear and help you grade more quickly. Also, students learn from rubrics and use them for peer reviews.
Rubrics become most useful when you attach them to activities, such as Grade items, Dropbox folders, and Discussion topics.
This page overviews Pilot’s Rubrics tool and explains the differences between holistic and analytic rubrics.
When to Use Rubrics
In addition to showing students the criteria you use to assess assignments; Rubrics can guide student peer reviews. Here are a couple examples:
- You want to assess students’ performance based on four criteria: Knowledge and Understanding, Critical Thinking, Communication, and Application of Knowledge. Students may achieve one of four levels for each criterion: Needs Remediation, Below Expectations, Meets Expectations, and Exceeds Expectations. The rubric describes what mastery students must demonstrate to achieve each level of each criterion.
- You want to encourage your course participants to review and comment on each other's work on an assignment. You create a rubric that allows course participants to evaluate the overall quality of the assignment using the following achievement levels: This Needs Work, Good Start, Nice Example, and Showcase Worthy.
Student View vs. Instructor View
Students and instructors see the rubrics differently.
Students
They can see it from the gradebook once graded and published.

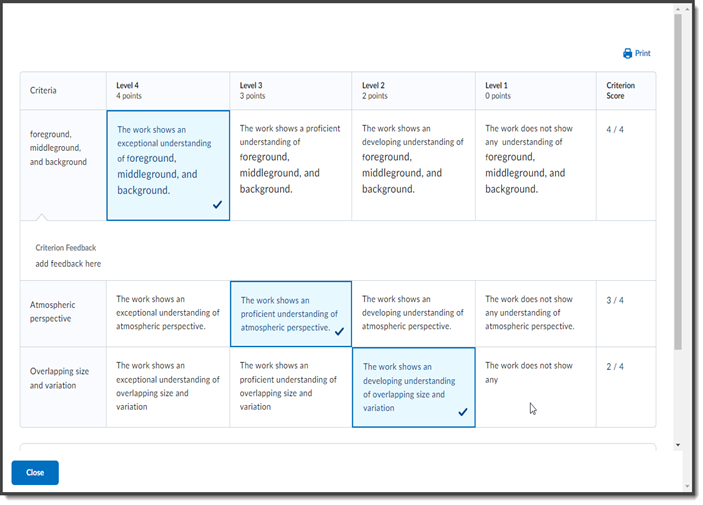
Students see the rubric in the assignment. They see how their submission will be evaluated and can work towards that from the beginning of the assignment. Also, there are settings in each rubric that help tailor when/if the student sees the rubric.
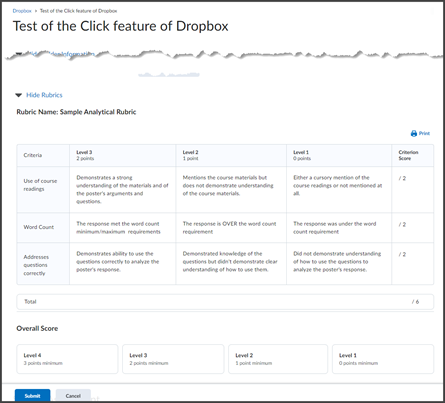
As the instructor, you view and manage your rubrics using Rubrics in the Navbar.
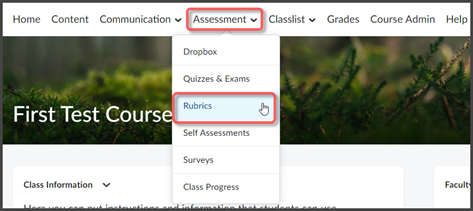
Two Types of Rubrics
When you create a rubric in Pilot, you must choose which type you want. Be sure to consider your options because you won’t be able to change its type later. So, you’ll want to understand the difference between these two types before you begin.
- A holistic rubric uses one set of levels to assess the whole activity.
- An analytic rubric breaks the assessment into multiple criteria so you can assess each aspect of the activity.
There are also some differences in how levels are scored. Faculty most often choose analytic rubrics because they offer more detailed assessments.
Holistic Rubric
Holistic rubrics assess a student’s overall achievement in an activity, based on predefined achievement levels. They do not break the scoring down into multiple criteria. Holistic rubrics may use percentages or text-only scoring.
Example Holistic Rubric, 4 Levels
| Level | Description |
|---|---|
|
Level 4 85% or more |
The photographer has submitted three sharp, well-composed, high-quality photographs that capture the character of the event and place exceptionally well. The photos get in close, show faces and catch honest emotions. |
|
Level 3 75% - 84.9% |
The photographer adequately met requirements specific to this assignment. |
|
Level 2 65% -74.9% |
The requirements were partly met. But the photographer missed some major parts of what the assignment is about. |
|
Level 1 Less than 65% |
The photographer has some photos. But they significantly failed to meet the full assignment. The photos may be unrelated to the current assignment or of extremely poor quality. |
Analytic Rubric
Analytic rubrics have multiple criteria. You assess the level of achievement for each. You may give different weight to each criterion by assigning different values.
Analytic rubrics may use points, custom points, or text-only scoring. Rubrics that use points or custom points may use both text and points to assess performance. With custom points, each criterion may be worth a different number of points. For both points and custom points, Pilot will provide an overall score based on the total number of points achieved.
Example Analytic Rubric with 3 Criteria, 4 Levels, Custom Points
| Criteria | Well Done | Sufficient | Needs Improvement | Low/No Evidence |
|---|---|---|---|---|
|
Coverage, Visual Variety |
20 points The photographer did an exceptional job, trying several solutions to the assignment, exploring each solution in-depth with different angles, distances, composition, etc. When appropriate, photos include overall, medium, and close-up shots. |
17 points The photographer made an adequate effort to get the required number of photographs and try some variations on each idea.
|
14 points The photographer made a minimal effort to get visual variety. A few examples follow: The photographer got fewer than the required number of photos. Some photos are not on topic. Photos seem to have been taken just to pad the count. It’s unclear what the photographer was trying to capture. |
10 points Examples: The photographer got far fewer photos than required. Each photo is a completely different subject. There is little or no evidence of having worked an idea. |
| Composition: Simplified, Organized, Emphasized, Balanced and Well Lighted |
15 points The photographer did an exceptional job of visually tying together all the elements in the picture to support and emphasize the subject. Extraneous details are eliminated and the picture feels appropriately balanced. |
12 points The photographer did an adequate job of visually tying together all the elements in the picture to support and emphasize the subject. Extraneous details are mostly eliminated and the picture feels appropriately balanced. |
11 points The photographer needed to find a different angle, distance or technique to eliminate extraneous details, organize the elements, emphasize the subject or get good lighting. Perhaps one must guess at what the photographer intended. |
9 points The photo is unorganized and cluttered with extraneous details. The subject gets lost. The lighting obscures and detracts from the subject.
|
| Post Processing, Image Quality |
10 points Post processing is exceptionally well handled in Photoshop. It is artfully cropped. Color balance, exposure and contrast bring out the best in the picture. Distracting areas have been tastefully darkened or lightened to enhance the subject. |
8.5 points Post processing has been moderately well handled. Minor adjustments would make a significance difference in the image quality.
|
7.5 points Cropping, and other adjustments still need some major work.
|
6.5 points Post processing was clearly needed but neglected.
|
| Overall Score |
Level 4 38 or more |
Level 3 33 or more |
Level 2 26 or more |
Level 1 0 or more |
Where to Use Rubrics
Once you have created a rubric, you will need to attach it to an activity in Pilot so students will see it and you can use it to assess assignments.
When you assess an activity with a rubric attached to a grade item, the rubric will pass each student’s score directly to that grade item. Unfortunately, rubrics don’t connect directly to Grades when they are attached to other tools. Even so a rubric may be easiest to use when you place it within the tool where your assignment takes place.
Holistic Rubric: How do I create and grade a Holistic Rubric?
Holistic rubrics let you assess an activity as a whole. If you want to be able to assess individual parts of an activity, you will need to use an analytic rubric, instead.
Create a Holistic Rubric
Click “Assessment” on the course navigation bar and click “Rubrics.”
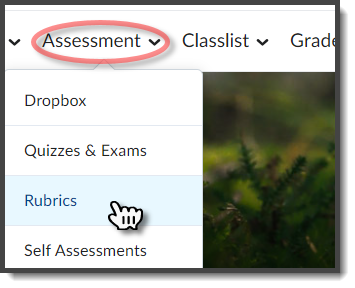
Click the blue “New Rubric” button.
On the “Edit Rubric” page, change the “Rubric Status” set to “Draft” until you have the rubric ready to use. But you will need to change the status to “Publish” before you can associate the rubric with a tool, such as a Grade item.
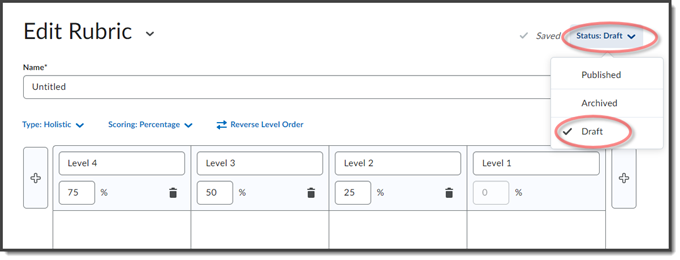
Set Type: Set to Holistic. You won’t be able to change this once you save the rubric.
Set Scoring Method: Choose Percentage if you want the percent passed to the gradebook. If not, choose No Grade.
Determine Levels: Four or five is common. The more levels you have, the more precisely you can score an activity. But more levels make it more difficult to write descriptions that clearly distinguish one level from the next.
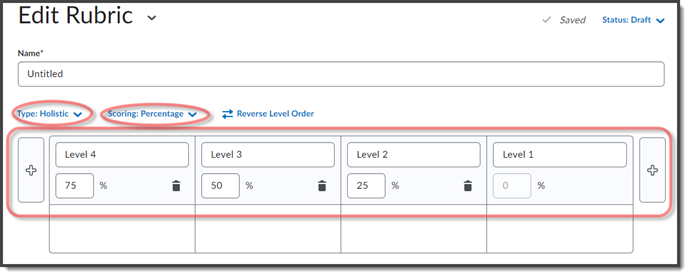
Title, Levels, Start Range, and Description
There are several ways to customize the holistic rubric template.
- Name the Rubric according to how you will use it.
- Add levels using the Plus Sign button on either side.
- Edit the percentage by clicking into the corresponding field.
- Edit level names by clicking into the Level field.
- Delete Levels by clicking the corresponding trash icon.
- Describe each level
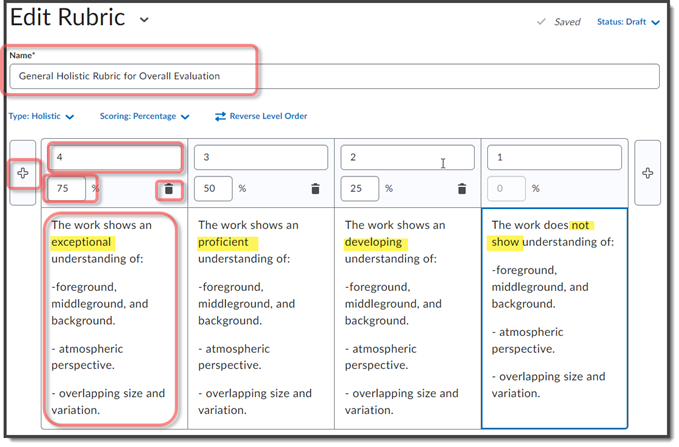
Add the rubric to your assignment
In the assignment, the Evaluation A & Feedback section is where you add Rubrics.
Additional things to do with your Rubric
Once you've created it, you can use the Action Arrow next to the rubric to see what else you can do.
Grade with a Holistic Rubric
To use a rubric to assess students’ work and provide feedback, attach it to an activity, such as a Grade item, Dropbox folder, or Discussion topic.
GRADE WITH HOLISTIC RUBRIC ATTACHED TO A GRADE ITEM
When you attach a rubric to an item in Grades, the rubric can automatically fill the grade item with its score. Then you don’t have to copy each student’s score to Grades.
Once a holistic rubric is attached to a grade item, it’s easy to score:
- Click Grades on the navbar.
- Whether you are grading from the Enter Grades tab, or Manage Grades, click the action arrow next to the item you want to grade,
- then choose Enter Grades, and scroll to the student list.
- From here you can click the Assessment icon to open the student's the assignment,
- click Rubric,
- choose the level,
- add feedback,
- When finished, click Publish or Save Draft.
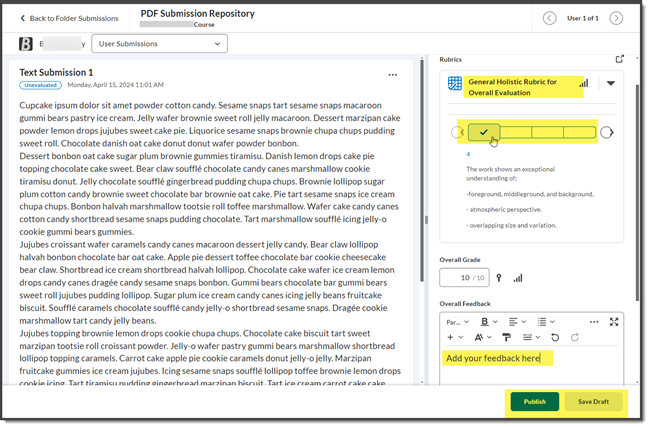
Analytic Rubric: How do I create and grade an Analytic Rubric?
Analytic rubrics have multiple criteria. You assess the level of achievement for each. You may give different weight to each criterion by assigning different values.
This page will walk you through how to create and grade an analytic rubric.
Create an Analytic Rubric
Click “Assessment” on the course navigation bar and click “Rubrics.”
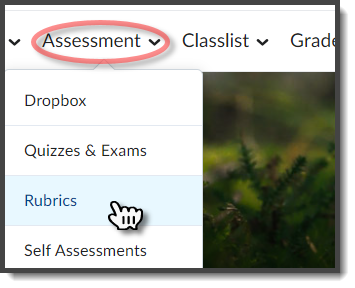
Click the blue “New Rubric” button.
On the “Edit Rubric” page, change the “Rubric Status” set to “Draft” until you have the rubric ready to use. But you will need to change the status to “Publish” before you can associate the rubric with a tool, such as a Grade item.
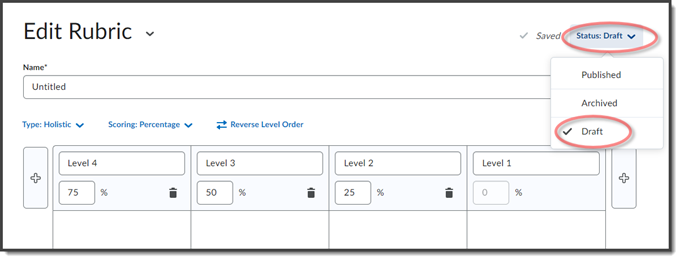
Set Type: Set to Analytic. You won’t be able to change this once you save the rubric.
Set Scoring Method:
- “Points” lets you assign a score to each level of achievement. The levels have the same number of points for each criterion, so all criteria have the same weight. Pilot will calculate the total points from all criteria.
- “Custom Points” lets you assign a score to each level of achievement within each criterion. This lets you control how much weight each criterion has in the final score. Pilot will calculate the total points for all criteria.
- “No Score” lets you assess criteria with words like Exceptional, Average, Unacceptable, or with traditional letter grades. Since there are no numerical values, Pilot cannot calculate a total.
Determine Levels: Four or five is common. The more levels you have, the more precisely you can score an activity. But more levels make it more difficult to write descriptions that clearly distinguish one level from the next.
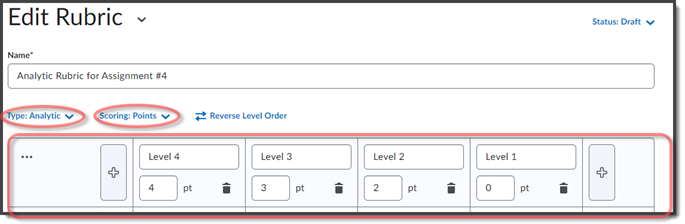
Title, Levels, Start Range, and Description
There are several ways to customize the Analytic rubric template.
- Name the Rubric according to how you will use it.
- Add levels using the Plus Sign button on either side.
- Edit the points by clicking into the corresponding field.
- Edit level names by clicking into the Level field.
- Delete Levels by clicking the corresponding trash icon.
- Describe each level
- Add automatic feedback
- Create multiple criteria
- The Overall Score section. Optional - It’s linked to the competency tool in Brightspace that hasn’t yet been implemented.
Add the rubric to your assignment
In the assignment, the Evaluation A & Feedback section is where you add Rubrics.
GRADE WITH ANALYTIC RUBRIC ATTACHED TO A GRADE ITEM
When you attach a rubric to an item in Grades, the rubric can automatically fill the grade item with its score. Then you don’t have to copy each student’s score to Grades.
Once an analytic rubric is attached to a grade item, it’s easy to score:
- Click Grades on the navbar.
- Whether you are grading from the Enter Grades tab, or Manage Grades, click the action arrow next to the item you want to grade,
- then choose Enter Grades, and scroll to the student list.
- From here you can click the Assessment icon to open the student's the assignment,
- click Rubric,
- choose the level for each criterium,
- add feedback,
- When finished, click Publish or Save Draft.
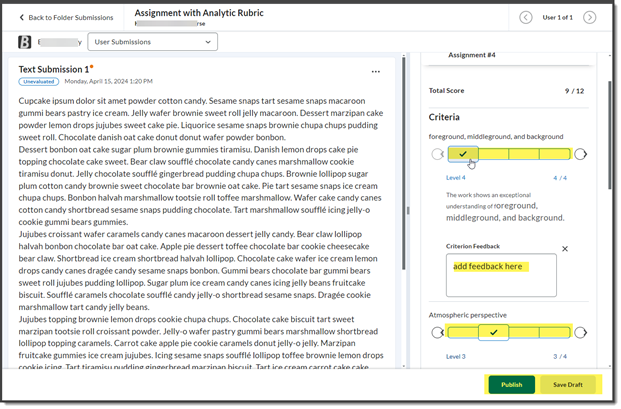
How do I control student visibility to the Rubric?
You can control rubric visibility for learners. This is useful for preventing learners from using preview rubrics as answer keys for activities. For example, you can describe assessment expectations in assignment instructions, hiding the associated preview rubric. Once the assignment is graded, you release the graded rubric as part of the learner's assessment details.
Rubric visibility is controlled in two ways:
- Administrators can set the default visibility of new rubrics at the org unit level.
- Instructors can set the visibility of individual rubrics. Creating or editing a rubric includes the following options: Rubric is always visible to learners, Rubric is hidden until feedback has been published, and Rubric is never visible to learners.
To learn more, click here and scroll down to Rubric Visibility.
How do I attach rubrics to grades and activities?
This page shows you how to attach rubrics to activities and helps you decide where to place your rubrics.
What it Means to Attach a Rubric
A rubric can help you quickly and precisely grade an assignment, but only if you first attach it to another Pilot tool, such as a grade item or dropbox folder.
The table you create in the “Rubrics” tool is like a template. When you attach the rubric to a grade item, for example, it’s like making a copy of the rubric that you can use in “Grades.” The copy is no longer connected to the template in the Rubrics tool.
That means you can use one rubric on multiple assignments and in multiple places. It also means that copies of a rubric don’t talk to each other. So even if you attach the same rubric to both a dropbox folder and a grade item, the markup you do in the dropbox folder won’t carry through to the rubric in Grades. Students will have to view the copy that’s in the dropbox to see which cells you selected.
The table below summarizes the pros and cons of attaching a rubric to the three tools where people most commonly attach rubrics: a grade item, a dropbox folder, and a discussion topic.
| Tool | Description |
|---|---|
| Grade Item | The professor grades the assignment in “Grades.” Pilot calculates the score and pushes it to the grade item. Students see the score and feedback in Grades, and can click a link in Grades to open the rubric and see how the professor scored it. |
| Dropbox Folder | Students see an ungraded version of the rubric when they enter the dropbox. So they have a way to check that they’ve satisfied requirements before they upload files.
Faculty may grade in the dropbox. In that case, the score and feedback from the rubric becomes is pushed into the folder for the assignment. In turn, the score and feedback are pushed to a grade item, if one is attached to the folder. Students will see the score and feedback in Grades, but will have to go to the dropbox to see the scored rubric. |
| Discussion Topic | If you want to use a rubric to grade a discussion topic, it’s usually best to attach the rubric to a Grade item and do the grading in the Grades tool.
Students can click an icon in the discussion topic to see an ungraded rubric, like they would see in a dropbox folder. Faculty can use that rubric to calculate a grade within the discussion topic. However, the score goes nowhere. You must manually transfer it to Grades. Students can’t see the graded rubric from within the discussion topic, which is why it’s usually best to grade with a rubric that’s attached to a grade item. |
Select the box in front of the published rubric you want and click “Add Selected.”
Click “Save and Close.”
Can I use a rubric for a specific question in a quiz?
It is possible for instructors to attach a rubric to written response (long answer) questions on a quiz.
Attach a rubric to a question
- Select Add Rubric.
- Select either Create New to create a new rubric in the moment or Add Existing to select a rubric you’ve already added to the course.

Student view
Student’s will be able to access the rubric from the button/link right below the Written Response field.

Grade with the Rubric
Subsequently, within the quiz, instructors can use the rubric to grade the written response quiz questions. The rubric appears below the learner's answer or the instructor can click Pop Out to open the learner response in a separate dialog, enabling the instructor to view the rubric and the written response in separate windows.


