Communication Tools in Pilot
Communication Tools in Pilot provide digital spaces for faculty and students to interact with each other. These tools include discussion boards, email, groups, and online video conferencing platforms.
- Is my Pilot email linked to Outlook?
- Where is the email function located in Pilot?
- How do I view my sent mail?
- How do I email the entire class at one time?
- Can I change my email signature in Pilot?
Is my Pilot email linked to Outlook?
While the email program in Pilot is independent of Outlook, any emails sent between students and faculty using Pilot Email will be delivered to the user's Outlook email address.
Where is the email function located in Pilot?
Go to your Pilot course and select the Envelope Icon from the top navigation menu. Then select the "Email" icon from the dropdown menu.

How do I view my sent mail?
At the top of the course page, click the Envelope Icon near your name at the top-right of the page and select "Email" from the dropdown window.

You will see a blank form to compose a new email. At the top-right of this form, you will see a button to view your "Sent Email" for the course.

How do I email the entire class at one time?
You can email the students in your Classlist and Pilot will send the messages to your students’ Wright State email addresses. The return address is also your Wright State email address. Although you can send a message from within Pilot, you will not receive replies in the learning management system. Any further email communication occurs in the Wright State email system. To email your whole class, see instructions below.
Click “Classlist” on your course’s navigation bar and choose Classlist from the drop-down menu.
Click the “Email Classlist” button, which is in the row of buttons just below the page title “Classlist.”
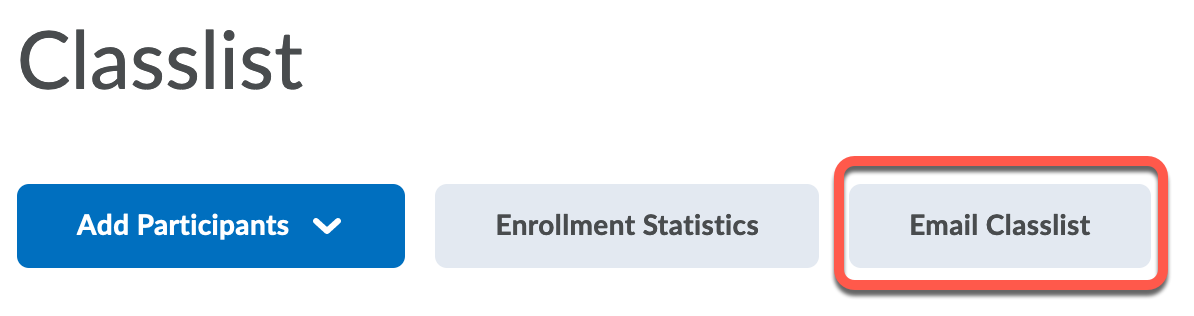
Scroll to the bottom of the list of students and click “Send Email” to get the Compose Message screen to appear. In the “Compose New Message” window, you’ll see all your students’ email addresses in the “Bcc” field. That’s normal. You don’t need to put anything in the “To” or “Cc” fields. After you compose your message, click on the “Send” button at the top of the window.
Can I change my email signature in Pilot?
Pilot can add a custom “signature” new emails. Getting to that setting is a little tricky, though. In most places you would expect to find it, faculty and students either don’t see the option or get an error page when they try to access it. But it is available to faculty and students under email settings in the “Sent Mail” area:
Click “Communication” inside a course and select “Email” from the menu.
On the “Compose New Message” screen, click “Sent Mail,” a button near the top right.
On the “Sent Mail” screen, click the “Settings” link and you should be able to add the signature line.

