Turnitin
- About TurnItIn
- Using Turnitin
- Settings of Turnitin
- What is Turnitin Feedback Studio?
- Feedback Studio Overview Video
- How Do Students Access Turnitin's Feedback?
- Give Students Access to Turnitin Results
- How Students Find Feedback
- A.I. Detection
- Additional Turnitin Support
- Can I Use Turnitin Outside of Pilot?
About Turnitin
Turnitin is an application that helps ensure original work from students and supports Academic Integrity. When used in Pilot, Turnitin provides a Similarity Report, online annotation, and “Feedback Studio.” These services are available by enabling them in a Dropbox in Pilot.
Using Turnitin
To access and manage the similarity report and the annotation tool expand the Evaluation & Feedback box found on the right side of a Dropbox edit page.
- To make the Annotation Tool active, check Make Annotation tools available for assessment.
- To activate and/or manage Turnitin, click Manage Turnitin. A Turnitin Integration page will pop up.
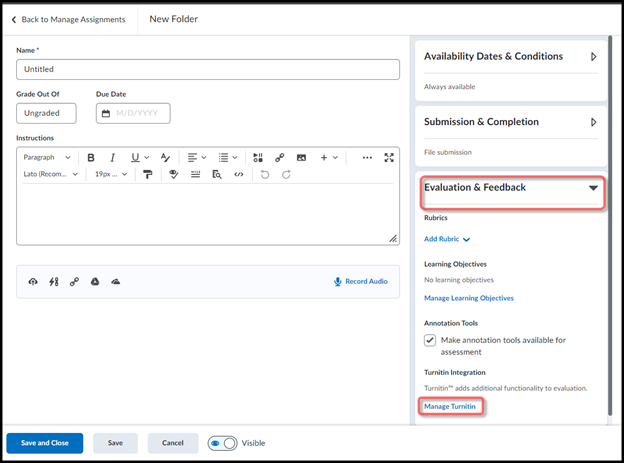
Settings of Turnitin
- To activate the Similarity Report, check Enable Similarity Report for this folder.
- If you want the students to see their own similarity scores check Allow learners to see similarity scores in their submission folder.
- Determine if you want Turnitin to automatically check submissions or if you want to identify which submissions need to be checked.
- Determine if you want to grade the submissions within Turnitin using online grading tools.
- Determine if you want Turnitin to Automatically sync the grades (as draft) to Pilot or if you want to manually sync them.
- Save.
To access Optional Settings, click More Options. These settings are optional and more advanced but are not necessary to get a good originality evaluation score.

If activated, after saving, the Similarity Report and Online Grading indicators will display.
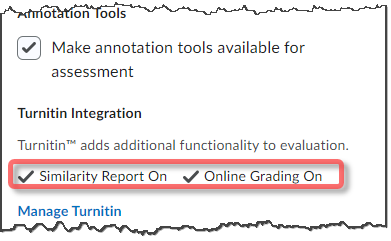
When finished, Save and Close.
To view the submission Similarity Reports, click on the Dropbox folder title, and click on the colored box that is located beside the report score to open the Turnitin report. Using percentages and graduating colors (red to green) The Similarity Report indicates how similar a submission is to other work.
For example:
- A high percentage and red swatch indicate very high similarity to other work. (see image)
- A low percentage and green swatch indicate very low similarity to other work.
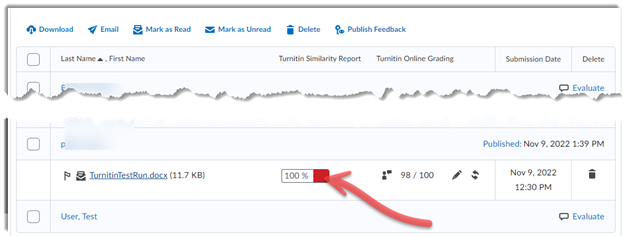
What is Turnitin Feedback Studio?
In addition to the Similarity Report, Turnitin has five ways to give your students precise feedback on their assignments.
- Click anywhere and add expandable inline comments.
- Save and reuse frequent feedback as “QuickMark” comments that you drag and drop onto students’ assignments.
- Type notes anywhere on a page of a student’s submission.
- Record voice comments.
- Grade with rubrics, also called “Scorecards.”
Feedback Studio Overview Video
How do students access Turnitin's feedback?
If you use Turnitin to grade or give feedback, students will be able to view your feedback through their Dropbox submission. First, though, you must allow students access to the feedback.
Give Students Access to Turnitin Results
Under Evaluation & Feedback, and Manage Turnitin, check Allow learners to see similarity scores in their submission folder.
How Students Find the Feedback
Under Assessment, the student will choose Dropbox.
To view the submission Turnitin feedback, find and click the corresponding link in the Completions Status column. That will take them to your Submission History for that submission.
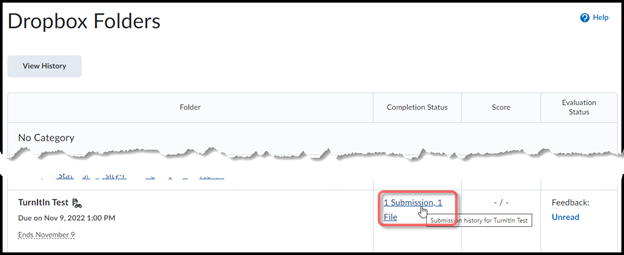
On the Submission History page, in the “Turnitin® Similarity Report” column, they will see a box with a percentage and a color swatch. They click the color swatch.

That will take the student into Turnitin, which will offer a short tutorial the first time they go there.
- See the highlighted text for similarity notes from Turnitin.
- If the instructor scored the submission within Turnitin, the student will see that at the top.
- Click the Instructor Feedback tab at the top to see the instructor’s detailed feedback.
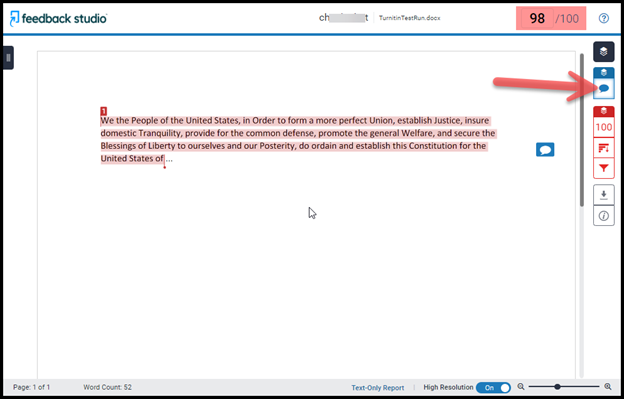
A.I. Detection
Turnitin’s A.I. detection application is found at the bottom of the feedback studio page. It will display the percentage that indicates how much of the qualifying text Turnitin determined to be generated by A.I.
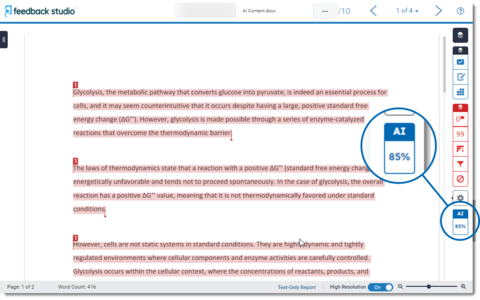
Click the A.I. button to see the A.I. report. When the report displays you will see the text of the submission with a highlight of what has been determined to be A.I. generated text, the percentage reported on the right, and a download button you can use to download the report.
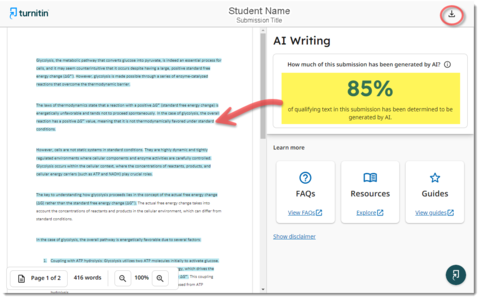
Note: If the report display is Gray with no percentage displayed (- -), it means the AI writing detection indicator is unable to process the submission. See the video or the additional information section below to learn more.
Additional Turnitin Support
More information about A.I. Writing Detection can be found at https://help.turnitin.com/ai-writing-detection.htm.
For additional support, follow this link to an extensive Turnitin Support page.
Can I use Turnitin outside of Pilot?
While you can use Turnitin outside of a Pilot course, it requires several additional steps. Click this link to see the instructions. For further information about Turnitin, please contact the CaTS Help Desk at 937-775-4827 or helpdesk@wright.edu.

