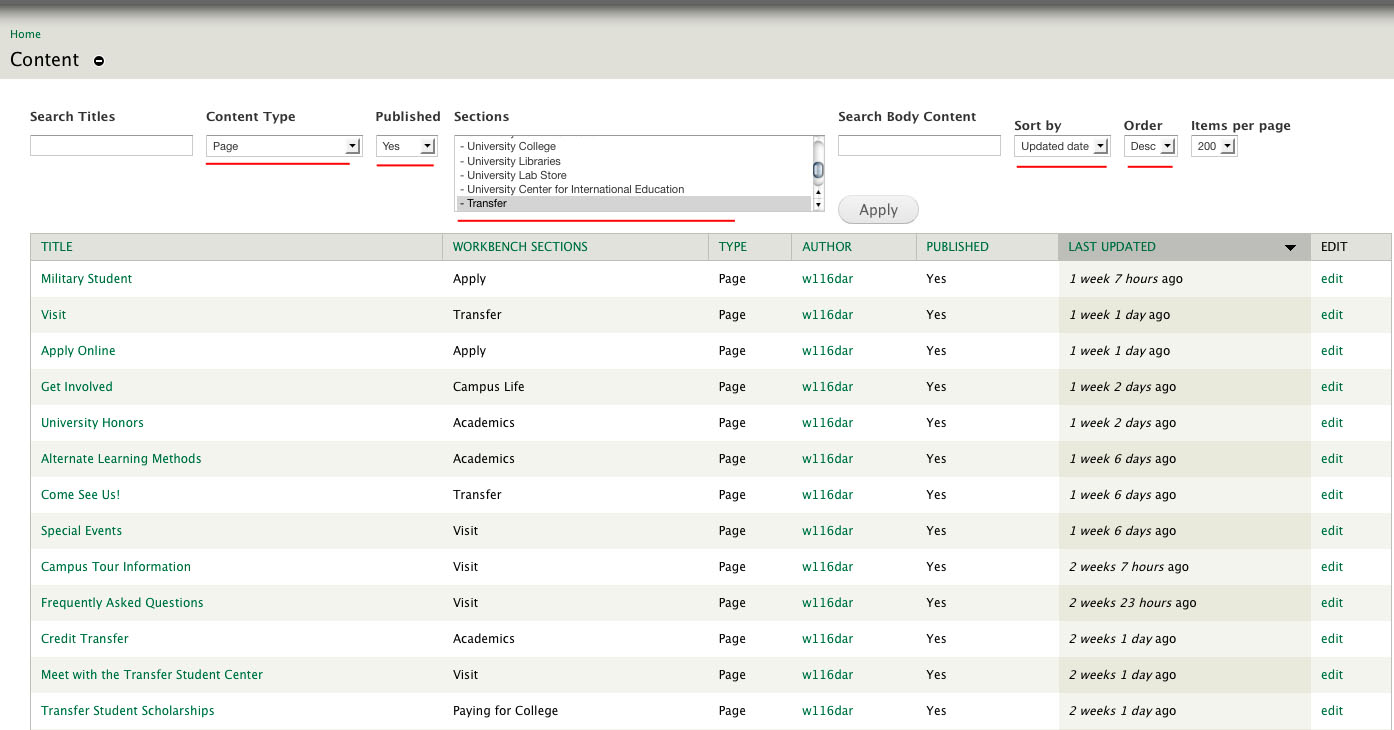Finding Content in Drupal
On this page:
There are a few ways to find content in Drupal.
Contextual Finding
The first and most obvious way is to log in and then navigate to a page that you have editing rights on and click the "new draft" button to start editing. This is the method we would suggest for most content editing on Drupal.
The Find Content Page
The second method is especially useful for pages that are not linked to a menu or are not published yet. In that case, you want to use the Find Content page.
- Once logged in, Click Find Content in the upper left corner of Drupal toolbar.
- You can search for content using many different criteria. Different filter criteria can be combined to narrow a search. See the sections below.
1. Search Titles
This field performs a keyword search of content titles; users can enter whole or partial words.
Example: You want to find a page named "Plan Your Visit." Type keyword(s) into the title field, and click the "Apply" button. Your search's results will be displayed below the search fields.
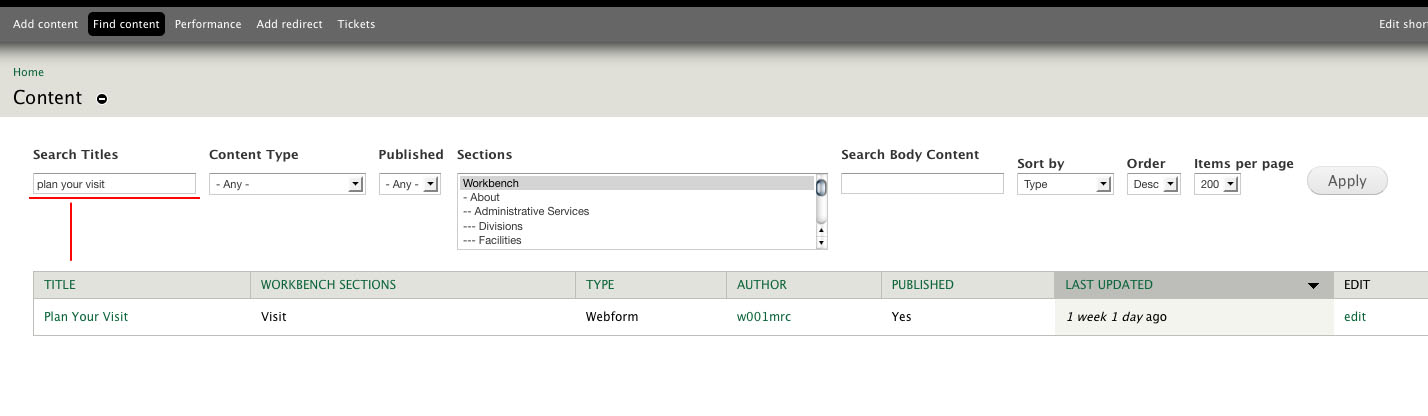 2. Content Type
2. Content Type
There are many types of content, including Department, Event, FAQ, Facility, Link, Page, News, Program, Promo block, Slider, Ticket, Webform. The most common content type is "Page."
Example: You are looking for a form in Drupal, but you are not certain what it is named. Select "Webform" from the "Content Type" drop-down menu, and click the "Apply" button.
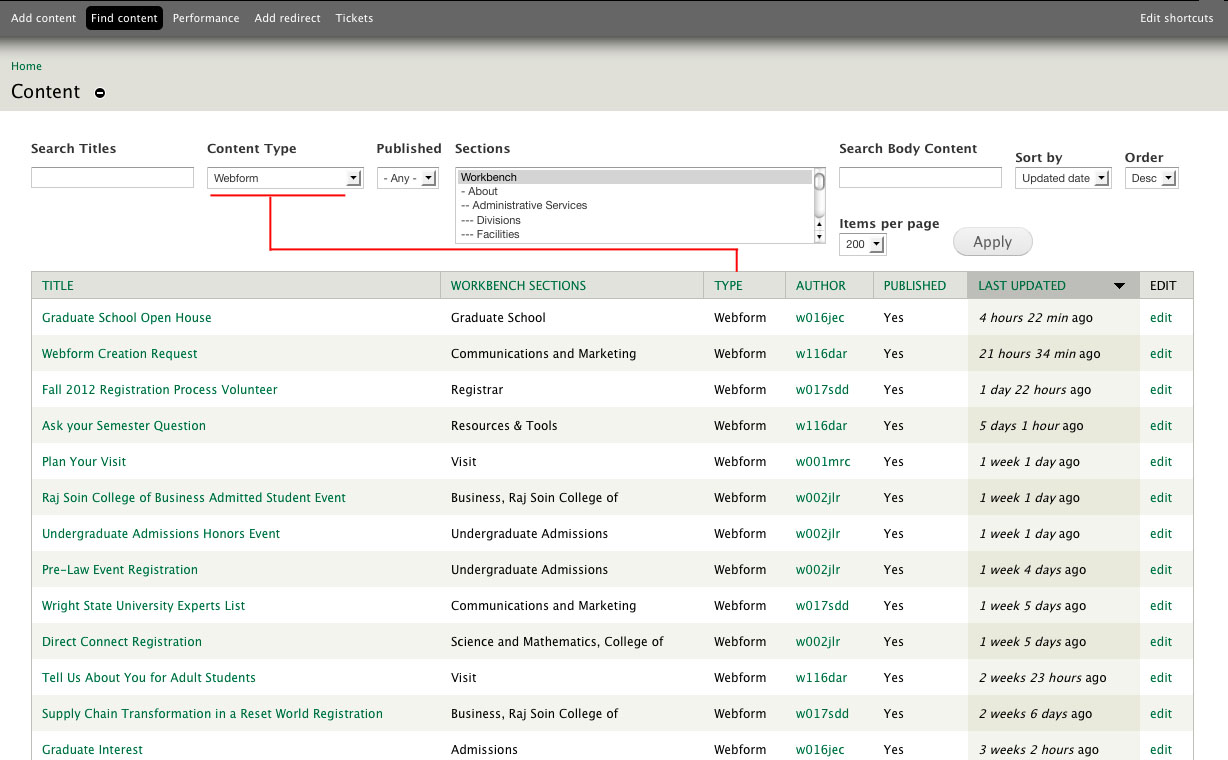
3. Published
This field filters search results according to its publishing status (unpublished or published).
Example: You were working on a draft, but had to save and quit before you were able to publish it; now, you want to find the draft and make the page live. Select "No" from the "Published" drop-down menu, and click the "Apply" button.
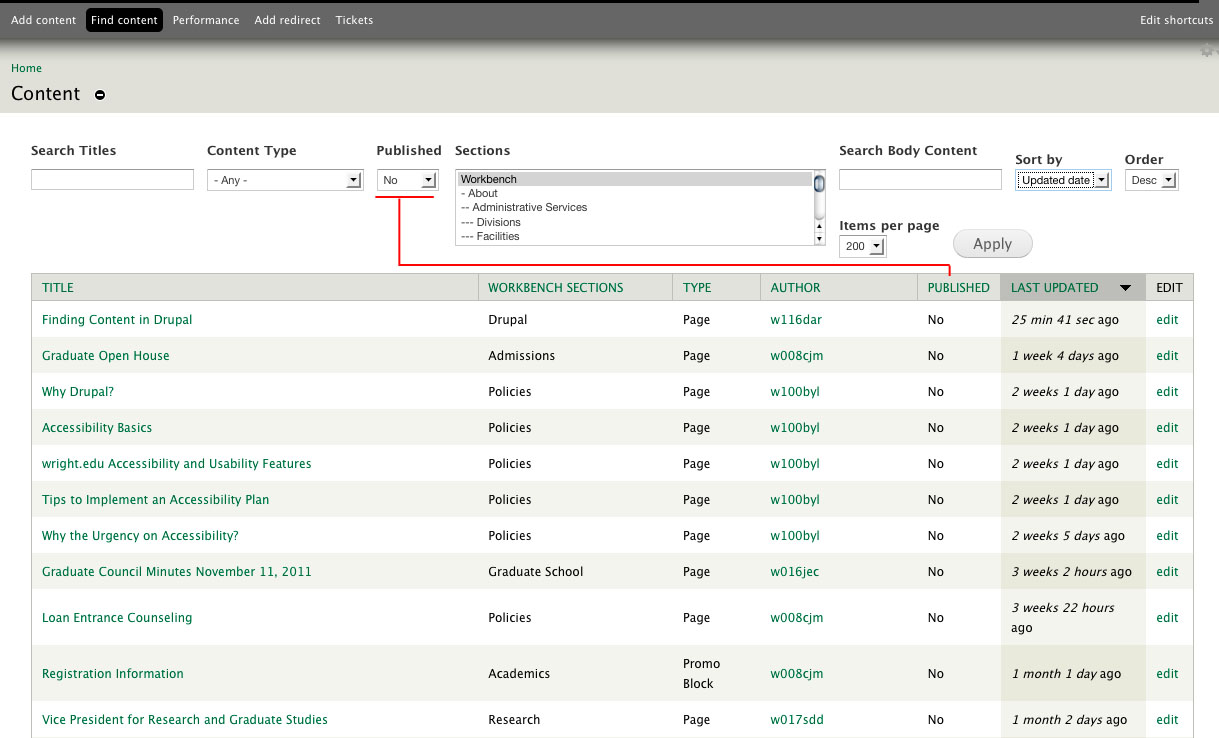
4. Section
This field filters search results by the Workbench Section, to which the content is assigned. Workbenches provide hierarchical permissions across "Sections" of the Wright State website. Most users will only be granted access to content within their assigned Workbench.
Example: You are searching for a page in the "Undergraduate Admissions" section. Select "Undergraduate Admissions" from the "Sections" list and click the "Apply" button.
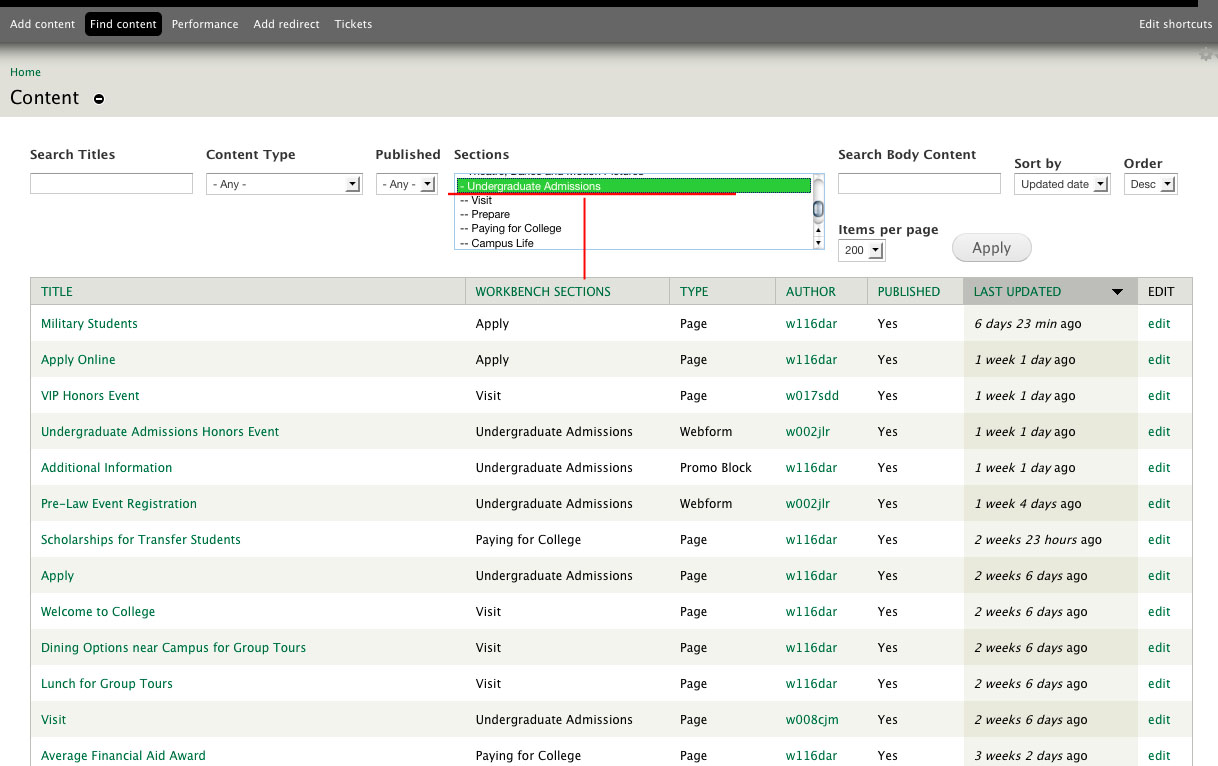
*Note: Content assigned to sub-sections of a Workbench will appear in a search for the parent/umbrella section. E.g., content assigned to the "Apply" sub-section of the "Undergraduate Admissions" Workbench section will appear in search results for "Undergraduate Admissions."
5. Body Content
This field performs a keyword search of body content (NOT titles); users can enter whole or partial words.
Example: You want to find a page that talks about winter weather emergency procedures. Type "winter weather" into the "Body Content" field, and click the "Apply" button.
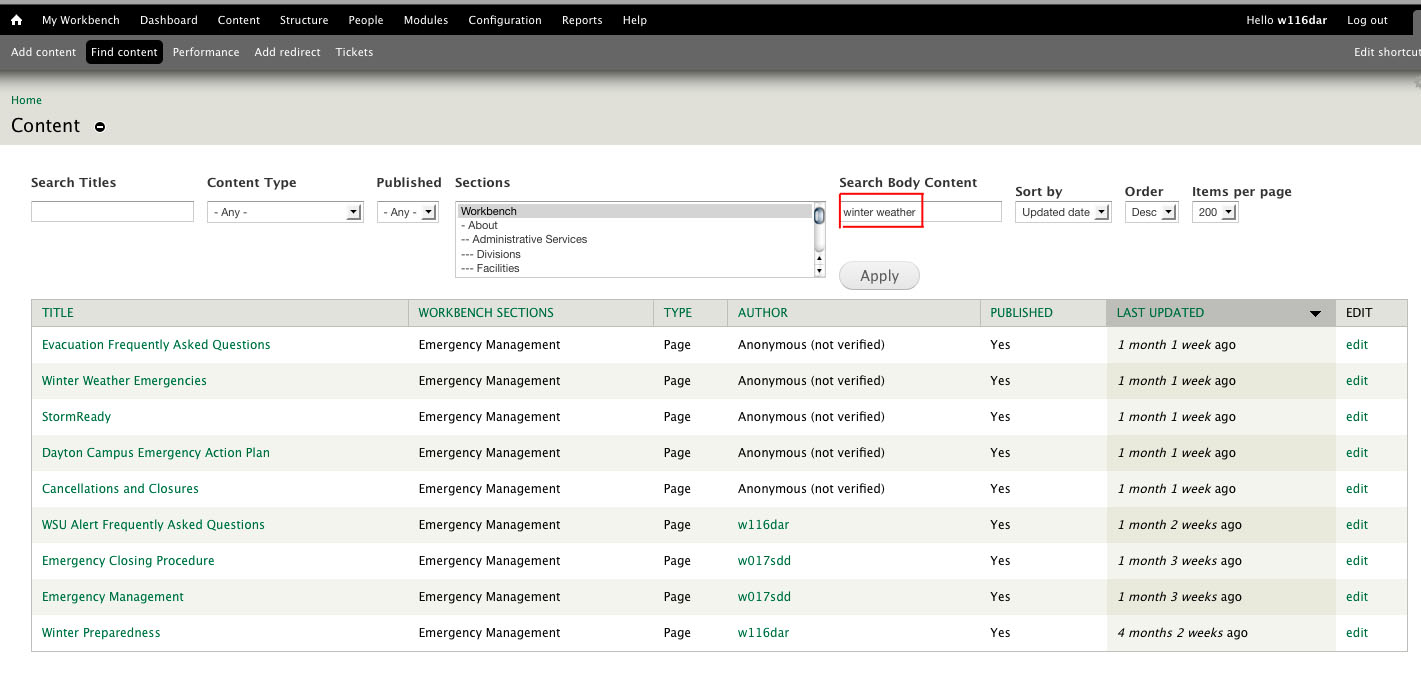
6. Sort by
This field can filter search results by date last updated, content type, or author. Unless otherwise specified, this field is set to sort by last date updated.
7. Order
Search results can be sorted in ascending or descending order. The order of sorting depends on the "Sort by" selection; title, workbench section, content type, author, and publishing status all sort alphabetically. Last updated date sorts chronologically, by the date each item has been updated (NOT created).
Example: You want to sort your search by date last updated, and then also arrange those results in ascending (Asc) or descending (Desc) date order. Select "Updated date" in the "Sort by" drop-down menu, and then select "Desc" from the "Order" drop-down menu and click the "Apply" button. (In this case, descending order brings the most recently updated content to the top of the search results, and ascending order would bring the least recently updated content to the top of search results.)
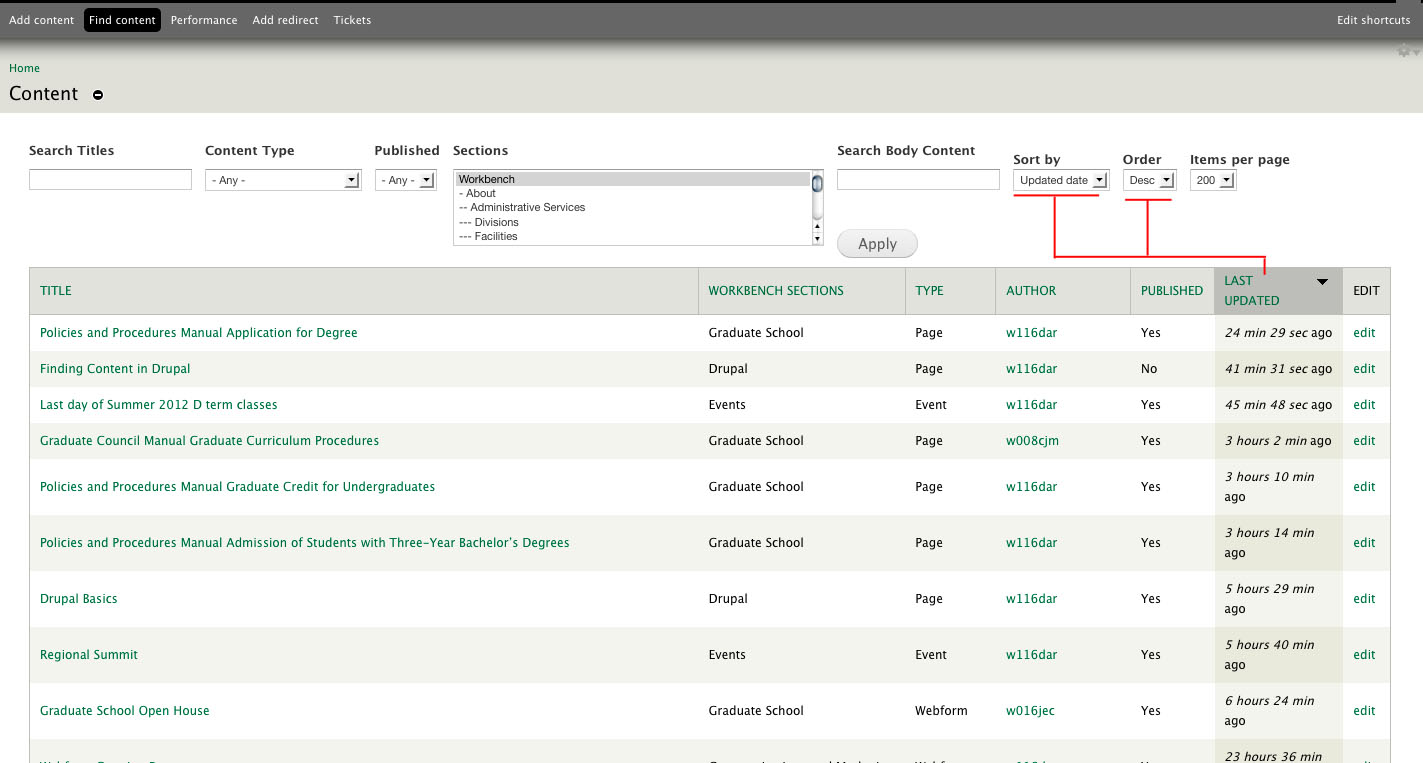
8. Items per page
This field controls the number of results displayed when a search is performed. It is best used in combination with other filter criteria.
Example: You are looking for a page that contains a common keyword, and you want to see more search results.
Combining Filters
Often, users will have more specific search criteria; Drupal allows users to combine filters to narrow their searches.
Example: You want to see how many pages your department published this past month on the Transfer website. Select "Page" from the "Content Type" drop-down menu. Select "Yes" from the "Published" menu. Select "Transfer" from the "Sections" list. Select "Updated date" from the "Sort by" menu. Select "Desc" from the "Order" menu. Click the "Apply" button.