Chapter 3: Finance Documents
Quick Links
This chapter provides detail on finance documents that can be generated and/or viewed in WINGS Express finance.
On this page:
- Viewing Documents
- Related Documents
- Document Types Basics
- Document Types and Additional Details
- Viewing Source Documents
- Attaching Source Documents
- Tips and Techniques
Viewing Documents
Various finance documents and their status may be viewed:
- Banner Requisitions Rxxxxx (not used often, primarily for WrightBuy change orders just until the related PO is adjusted)
- Purchase Orders Pxxxxx
- Accounts Payable Invoices Ixxxxx
- Journal Vouchers
- Encumbrances
- Direct Cash Receipts Hxxxxx
Besides viewing a selected document, some things you can do using the View Document link include
- Viewing documents you originated that are pending approvals and checking who still needs to approve them.
- Viewing Related Documents for A/P invoices, POs, Requisitions -- this will include related disbursements and property tag numbers.
- Adding other/manual approvers to documents still in the approval process, via the Approval History button.
- Emailing a document to someone, via the Approval History button.
Step-by-Step Guide to Viewing Documents
In May 2009, WSU modified the View Documents link for Journal Voucher lookups:
- Click on View Documents, select Journal Voucher type from the drop-down list, then click the Document Number button to get to the enhanced web page.
- For inputs, you can now also use Fund, Organization, Account, & Rule Code to help grab JVs you are searching for.
- The % wildcard may be used in these fields as well.
- Non-data-enterable level orgs, funds, accounts cannot be used here.
- Search results of View Document may show posted & unposted/pending JVs depending on your selection from the drop-down menu. Here, Pending documents are those documents not yet posted. (In the Query Budget link, Pending documents means documents which haven't posted which are being included in the Available Balance calculation that Banner doing. Starting FY17, the only finance documents which haven't posted that are being included in the Available Balance calculation are Requisitions and Purchase Orders which should be few and far between since these documents are created in WrightBuy and then pass to Banner.)
- Refer to the list of typical JV document code patterns and rule codes below for inputs that may help narrow your search.
- Inputting BD% in the rule code field pulls up Budget Entries made by Administrative Offices. (Budget Entries that travel through WINGS Express Finance approval queues are BT% rule codes.)
- Inputting JE% in the rule code field will pull up actual revenue/expense entries made by Administrative Offices or feeder vouchers from other modules/systems.
- This query runs faster, the more input parameters that you specify (especially if you are searching for Status other than Pending/NotPosted).
- Note that the Transaction Detail query may also be used (with even more input handles) to search for JVs that have already posted.
For outputs, additional columns now appear including Document Amount, Description, Rule Code, & a link to click if you wish to create a new JV by copying the JV listed. See JV CopyFrom section of the Wiki for more details on the UseCopy functionality.
Related Documents
The image below will help you to determine which documents are related to a procurement or payment document you are viewing. For example a Purchase Order will display any related receiving document(s), invoice(s), accounts payable check(s), or fixed asset tag(s).

Document Types Basics
Transactions post to Finance from a variety of document types. These types can often be recognized by their document code, & often have a series of Rule Codes specific to that type. Document types help us more quickly identify the kind of transaction posting & can aid in querying data as well. Common document types and their related document codes include:
- Purchase Orders (POs): Pxxxxx
- Accounts Payable Invoices: Ixxxxx
- Accounts Payable Disbursements: ####### (all numbers) or !xxxxx
- Journal Vouchers: generally Jxxxxx, may have other formats (see below for details)
- Feeder Voucher from another Banner module: Fxxxxx
Document Types and Additional Details
As you start to work with documents that commonly post to your funds and orgs, you may be interested in additional details about some of the documents you are seeing most often. Below are more details about document types, along with common rule codes used to process these documents.
- Purchase Orders (POs):
- POs are typically created by initiating a Requisition in the WrightBuy system, which then goes through approvals, etc & becomes a Purchase Order which posts to Banner Finance.
- Pxxxxx "regular" Purchase Orders.
- PSaxxxx "standing" POs, for fiscal years prior to FY12, where a represents an alpha character specific to a fiscal year. For example standing POs for FY11 start with PSRxxxx. Standing orders are used when a number of invoices/payments will be required during the fiscal year, e.g. monthly rent payments.
- PBxxxxx "blanket" POs for fiscal years prior to FY12, that may not have a FOAPAL assigned until individual invoices come in.
- Accounts Payable Invoices:
- Ixxxxxx is an invoice related to a purchase order. [Note that invoices input by Accounts Payable that are still awaiting a Receiver will not post to Finance until the Receiver is input. If an item is delivered directly to the department, a Payment Approval and Receiving Report Request Form must be submitted to Accounts Payable before they can pay the invoice. Download the Receiving Report Request form (PDF). Certain WrightBuy users also have Desktop Receiving functionality.
- IDxxxxx is an invoice related to a hardcopy Departmental Purchase Order (DPO). Starting June 2013, the hardcopy DPO form is replaced by the WrightBuy eDPO and CheckRequest forms.
- IRxxxx is an invoice related to a Chrome River Travel Expense Report (new FY18).
- ITxxxxx is an invoice related to a hardcopy Travel Expense Report.
- IWxxxx is an invoice submitted via WrightBuy using the eDPO form.
- Accounts Payable Check: xxxxxx (all numbers)
- Accounts Payable ACH (Automatic Clearing House) or Procurement Card payment: !xxxxx.
- Cash Remittance Vouchers (CRVs): these hardcopy forms are used to deposit cash/checks/credit card amounts. Please input the FOAPAL information, amounts, and description (Detail Codes are optional and may be obtained via the Bursar's Office if/as needed.) The Bursar's Office inputs CRVs via the Student module and they post to Finance as Fxxxxx JVs. The Bursar's Office also stamps the CRV document with a Receipt Number. The Fxxxxx JVs may be lengthy & include various other postings handled through the Bursar's Office. The receipt number stamped on the CRV is what you will find in the 8-character Document Reference (DocRef) column of the Fxxxxx JV. Starting Nov 2009, the description field of the Fxxxxx JV includes the CRV document number. Contact the Bursar's Office (Dayton or Lake Campus as appropriate) if you need a copy of a CRV. If you have access, you may use the Finance eFolder link on the View Document page to view Dayton Campus CRVs via Xtender.
- Petty Cash Vouchers (PCVs): Starting 7/1/2013, the Bursar's Office no longer processes Petty Cash Vouchers -- instead, please use WrightBuy or Chrome River (new FY18, for employee reimbursements) to request reimbursement. These hardcopy forms were used for reimbursements as defined in Expenditure Guidelines (University Policy 9130), The Bursar's Office input PCVs via the Student module and they posted to Finance as Fxxxxx JVs. The Bursar's Office also stamped the PCV document with a Receipt Number. The Fxxxxx JVs may be lengthy and include various other postings handled through the Bursar's Office. The receipt number stamped on the PCV is what you will find in the 8-character Document Reference (DocRef) column of the Fxxxxx JV. Starting Nov 2009, the description field of the Fxxxxx JV includes the PCV document number. Contact General Accounting if you need a copy of the Petty Cash Voucher. If you have access, you may use the Finance eFolder link on the View Document page to view Dayton Campus PCVs via Xtender.
- Direct Cash Receipts: Hxxxxx. These documents are input by central administrative areas, & the Nutter Center.
- Grad Fee waivers: Post as ACxxxxx journal vouchers. Student UID and term are referenced in the description (YYYYxx where YYYY is the 4-digit year & xx is the term code 20=winter, 30=spring, 40=summer, 80=fall). Note the Txxx reference helps the Bursar's Office track the entry back within their system but isn't as useful for the end user.
- Banner Requistions: Rxxxxx. These are used primarily for standing orders and change orders in years prior to FY12. Most Requisitions flow through the WrightBuy system and post to Banner only when they become Purchase Orders.
- Journal Vouchers (JVs): Jxxxxxxx. Feeder documents from other systems also post as JVs with unique 2-character prefixes:
JV Prefix Notes/Additional Details Contact AC Student-Fee Waivers Includes student UID, name, term: 20=Winter, 30=Spring, 40=Summer, 80=Fall Bursar's Office BA BAR Legacy System Feed No Longer Used Bursar's Office CK Communication and Marketing Photography, etc. Starting FY14, no longer used CL Student Union AV Job # of Service Provided, no longer used CM Central Mailroom Postage/Shipping Tom Fortener CN ClinCard Payment Card for Clinical Trial Participants Amanda Marker CO Controller's Office Various Uses ID in Description CT CaTS Video Technical Services Kim Tusing DA Data Load Various Uses ID in Description DS Dining Services Service Data and Brief Title Debra Radford EB Budget Planning and Resource Analysis Various
ES Electronic Shop No Longer Used Electronic Shop FD Foundation Module Various Uses Bob Batson FS Food Services (Wright1 Card) Nightly Feed wright1card@wright.edu GL General Ledger Roll Forward Annual Process General Accounting IS Instrument Shop Job Description Tom Bazzoli LB Lab Stores Online and Lab Form Orders Tom Fortener LR Lab Animal Resources Describes Project Linda Morgan PK Parking and Transportation Describes Vehicle Maintenance or Fuel Details Debra Radford PM ESPM Describes Property Items Tom Fortener PR Procurement Card Feed Originally from PNC, then JP Morgan Chase Bank (see Document Reference for JPM Indicator) Ann Greer PS Printing and Mailing Services Includes Charges from PAWS and WebCRD Lisa Bleeke SG Sign Shop DocRef=Sign Shop Order # Rebecca Goens SU Student Union Changes AV/Off-Site Services/Event Services Ron Heyart/Lisa Burke TE Telephone Changes myphone.wright.edu Kim Tusing
TJ Procard expense Chrome River Ann Greer TN Travel encumbrance Chrome River Ann Greer VC Vacancy Credits Budget Entries Related to Salaries and Benefits Balances Budget Office WC Wright1 Card Department Nightly Feed wright1card@wright.edu
- Journal Vouchers (JVs): Jxxxxxxx. Feeder documents from other systems also post as JVs with unique 2-character prefixes:
- Common Rule Codes Used by Banner to Process Transactions
| Common Rule Codes at a Glance | |
|---|---|
| CR05, DCSR | Cash Receipt |
| B_ | Budget Entries |
| CO_ | Change Order for Purchase Orders |
| DN_ | Accounts Payable Disbursements |
| E_ | Encumbrance Entries |
| G_ | Grant Module Entries |
| H_ | HR/Payroll Module Entries |
| IC_ | Accounts Payable Invoice Cancellation Entries |
| IN_ | Accounts Payable Invoice Entries |
| J_ | Journal Voucher Entries |
| MIS |
Miscellaneous Transaction from Bursar Office. |
Viewing Source Documents
Finance Source Documents Available
Selected Finance docs may have supporting source documents viewable via a link from WINGS Express Finance to Xtender on the View Documents web page. (Xtender is an application used at WSU to store hardcopy documents electronically.)
- Accounts Payable Invoice : source documents may include vendor invoices, hardcopy travel expense reports, DPOs, copy of the check issued, receiving reports, etc. For IWxxxx invoices created in WrightBuy via the eDPO form, the backup documents may be found in the WrightBuy system. For IRxxxx invoices created in Chrome River, the backup documents may be found in the Chrome River system.
- Journal Voucher: (including F_____ Journal Voucher feeds) source documents vary depending on the Journal Voucher
- Cash Remittance Vouchers: source documents include a copy of the Cash Remittance Voucher form submitted
- Petty Cash Vouchers: source documents include a copy of the Petty Cash Voucher submitted along with any backup
- Departmental invoices processed via the Bursar's Office: source documents include a copy of the departmental invoice
- Purchase Requisitions & Purchase Orders have most of their source documents currently residing in the WrightBuy system
Using the ViewDocument Web Page to View Source Documents
- When you are looking at a Finance doc via the ViewDocument web page, it displays a "Finance eFolder" button at the bottom left which is viewable by those granted access by their Business Manager. If there are source documents available, the button will display in parentheses the number of source docs.
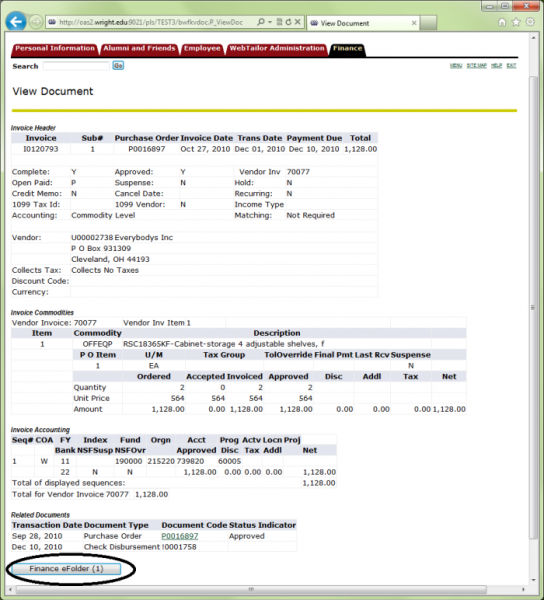
- After clicking the "Finance eFolder" button, a separate pop-up window displays a list of source documents related to the Banner document you currently are viewing on the ViewDocument page.
- Note that the "check" type in the list will include all source documents which Accounts Payable had in support of the check. This may include vendor invoices, receiving reports, travel expense reports, DPOs, etc. A given check to a vendor may pay for multiple invoices, some of which may be for other FOAPALs than yours - and you may also be able to see these source documents supporting the check. (E.g. a check to Pomeroy may pay for invoices from various departments.)
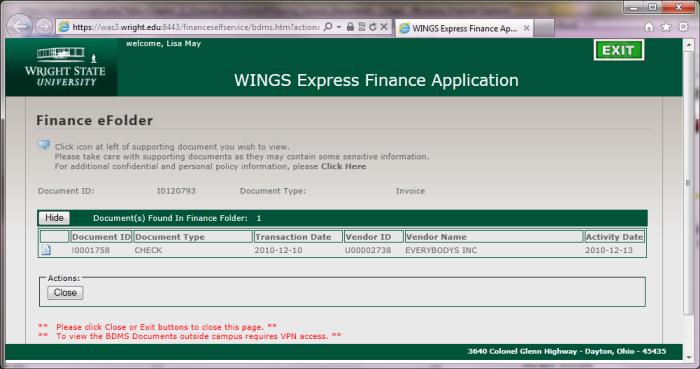
- Select the source document in the list which you wish to see & click the icon just to the left of it. This renders a second pop-up window displaying the document itself. Note that off-campus users require VPN (Virtual Private Network) logon to view this pop-up window. The document may have multiple pages which you may navigate through, using the paging arrows at the upper left of the Xtender viewer window.
- Effective with the 8/1/19 Xtender upgrade, the viewer window will have a new look & work better with browsers other than Internet Explorer. With the upgrade, it's possible that you may receive an error message when trying to view a mult-page attachment which includes pages for other funds & orgs to which you don't have access. If this occurs, please contact your Business Manager to review your access needs.
- Since these source documents are available on-line, printing them should not typically be necessary. If you do wish to print a given page, in Internet Explorer you may choose the Page / Printer Friendly View & then right click to print.
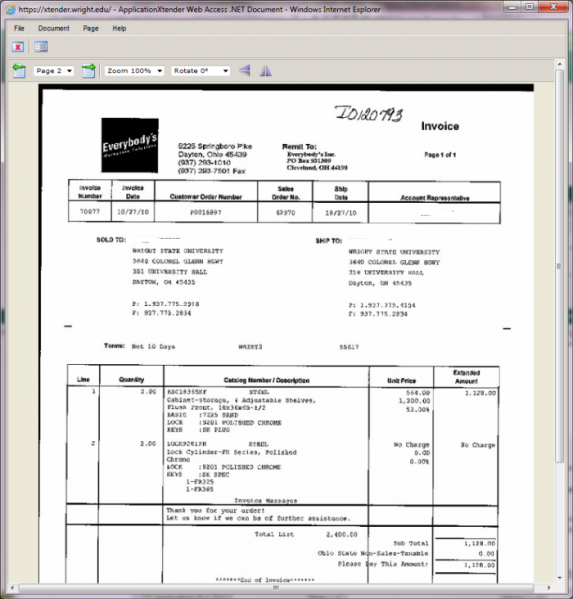
- Closing Out of the pop-up windows
- When you are done viewing Source Documents, please use the CLOSE or EXIT button on the pop-up page displaying the list of source documents. This will ensure that your Xtender session is closed out & improve performance for other users. (Individual pop-up windows where you are viewing a given source document itself may be closed using your preference of the red-x button at the upper right, via the File menu, etc.) If you do not close out of the Xtender pop-up windows, they will timeout after 15 minutes.
Browser & VPN Uses
- Internet Explorer is the browser best supported by Xtender.
- If you are accessing the pop-up window for a given source document via an off-campus location or via campus wireless services, you will also need VPN (Virtual Private Network) installed on your computer. Please see the CaTS VPN web page for more information.
Special Security Considerations
Please keep in mind there may be sensitive information included in source documents. The web page that lists source documents for a given ViewDocument you are viewing includes more details & a link to the IT Security Policy (University Policy 11300). If you come across any SSN or 16-digit credit card number, or find that a given source document is associated incorrectly with a Finance document, please email controller@wright.edu & include the document code along with a description of the information so that it may be addressed/redacted.
Attaching Source Documents
This functionality was developed by Finance WSAT and rolled out May 2014.
Users granted additional access by their Business Manager are able to attach .pdf source documents to Finance docs they create (JVs) or are able to view.
Attaching PDF Source Documents
The eFolder button may be clicked (even when it is displaying 0 source documents currently attached). This opens up the separate pop-up window, which lists any source documents already attached & also includes an “Attach” button in the lower left.
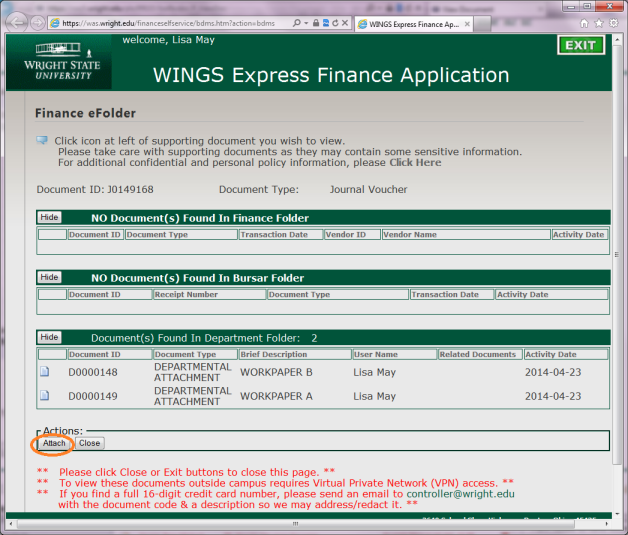
Clicking the Attach button renders another pop-up window allowing you to Browse to find a .pdf document you wish to attach. Please also use the Brief Description field to add a note describing what the attachment represents. Optionally, you may input any Related Documents (e.g. if you are attaching to a Fxxxxxx Bursar feed Journal Voucher which has many Cash Remittance Vouchers (CRV) & your attachment relates to a specific CRV you may key in the CRV as a Related Document to make it easier to find in the list of attachments for that Fxxxxx JV.)
Do not use an ampersand (& sign) in the Brief Description field, as this will prevent the pdf file from attaching.
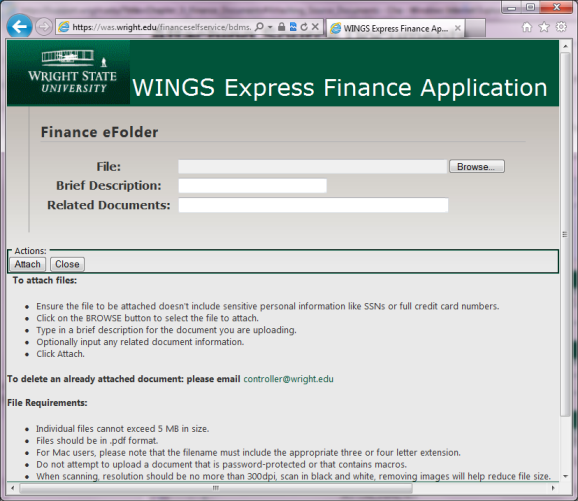
The new attachment will then appear in the list in the “Department Folder” with a Dxxxxx Document ID. The list also displays the User who attached the document and the date of the attachment. Open your attachment to verify that it is legible after you attach it.
You may attach more than 1 source document to a given Finance document.
Additional eFolder button displayed when creating a JV
Users granted the ability to attach supporting documents will see the familiar eFolder button appear in a new place. When you create a new Expense or Budget Transfer, at the point where your Jxxxxx document code is assigned – you will see the eFolder button appear to the right. This provides an easy opportunity for you to attach a source document to your new JV, if/as needed. Note that you may attach source documents to any JV which you are able to view via View Document at any time, even after the JV is approved & has posted. (See section below re Email Notifications.)
Saving documents as .pdf files
Rather than printing & scanning your attachment, you may be able to save it directly to a .pdf file. E.g. Excel and Word files may be saved as .pdf & then attached. Setting the print options to Black & White before saving as .pdf will help reduce the file size. There is a 5MB filesize limit for each attachment.
Scanning documents as .pdf files
Various campus copier machines also have the ability to scan a hardcopy, save it as a .pdf file, & email it to you so that you may then attach it. The copier should settings should include settings like Black&White and dpi which may help reduce the file size. There is a 5MB filesize limit for each attachment.
Removing an attachment
If an incorrect attachment has been added to a Finance document, you may either
- For a JV which hasn’t yet posted: disapprove the JV. Create a new JV (using the UseCopy functionality), & attach the correct document.
- Send an email to controller@wright.edu & identify the attachment Document ID (Dxxxxx) and the document code of the Finance document to which it’s attached (e.g. Jxxxxxx). The Controller’s Office will then remove the attachment.
Email notification
Whenever an attachment is added to a Finance document after users in the approval queue have approved the document, an email notification will automatically be sent to those who already approved. This email notification gives those users who have already approved the opportunity to View Document & review the attachment, if they have the ability to view attachments.
Tips and Techniques
Search for Journal Vouchers in the pipeline which have not yet posted, for your org(s):
- From the Finance menu, click View Document.
- Select Journal Voucher from the drop-down menu, then click on the "Document Number" text at the right.
- In the Document Lookup page input:
- Document Number: J%
- UserID: delete your ID which defaulted in
- Completed: Select Yes from the drop-down list
- Status: select Pending
- Organization: input your specific Org (e.g. 215220) or a range of orgs (e.g. 23% for all orgs that start with 23)
You may also fill in any of the other parameters as needed. In general, your query will run faster the more parameters that you have selected. Then click Execute Query.

