Two-Factor Authentication

Two-Factor Enrollment
On this page:
- Available To
- About Two-Factor Authentication
- Benefits and Key Features
- Getting Started
- Usage Instructions
- Training
- Frequently Asked Questions
Available To
Student employees, faculty, staff, students (admitted students must be registered for classes to be eligible for this service).
Does not apply to those with an affiliation of Emeritus Faculty. If you have questions about your current status at the university, call the CaTS Help Desk at 937-775-4827.
About Two-Factor Authentication
As a part of Wright State's commitment to protecting university data and faculty, staff, and student account information, the university has implemented two-factor authentication for a number of campus services, including WINGS, Office 365, ServiceNow, and more. In the future, WINGS Express services such as payment information, leave reports, and grade entry will also require two-factor authentication.
Two-factor authentication (2FA) strengthens access security by requiring two methods (also referred to as factors) to verify your identity. 2FA protects against phishing, social engineering, and password attacks, and secures your accounts from attackers exploiting weak or stolen credentials. Wright State uses Duo Security for two-factor authentication. What is Two-Factor Authentication
Two-factor authentication is an extra layer of security that requires not only a username and password but also authenticates with a device in your possession (cell/smart phone, key fob, landline phone). 2FA combines two independent credentials: one you know (your password), and one you have (smartphone, etc.) to enhance account security.
Benefits and Key Features
- Campus 'w' account passwords will be set to never expire for faculty and staff, and expire every 5 years for students (Unless there is evidence the account password has been compromised)
- Protects faculty and staff from phishing scams and attacks
- Provides increased security for your Wright State accounts
Getting Started
Current Faculty and Staff (Required): You will be required to enroll in two-factor authentication to access online services such as WINGS, WINGS Express, Office 365, and more as an added layer of security to your Wright State accounts.
Student Employees (Required): You will be required to enroll both your personal student account and delegated account in Duo separately. CaTS recommends enrolling your personal student account first, closing out of all browsers, and then following the same steps to enroll your delegated account.
Current Students (Required):
- Enrolling in two-factor authentication is now mandatory for all currently enrolled Wright State students who are registered for classes, or have registered in the past.
- Unlike faculty and staff, students enrolled in this service will still be required to change their campus account password every five years.
- Student authentication method options include receiving a Duo push, or using a passcode sent to your phone via SMS message.
- If you have forgotten your smart phone and are unable to log in to a service requiring two-factor authentication, temporary passcodes are available by contacting the CaTS Help Desk at 937-775-4827.
Enroll in Duo Mobile
CaTS recommends you go through the enrollment process using a computer (laptop, desktop) with your phone in your possession.
Login to https://was.wright.edu/wsuduooptin/duooptin.htm with your campus username and password.
Select Two-Factor Opt-In.
Select Next on the 'Welcome to Duo Security' prompt; click Next on the following FAQ prompts.
Select the type of device you will be using to authenticate. Click Continue.
Note: CaTS recommends enrolling both a mobile phone and your office phone in this service.
Enter the phone number of the device you are enrolling and select Add phone number; click Yes, it's correct to confirm your number. On the following prompt, click Send me a passcode to confirm ownership of the device.
Enter the 6-digit passcode sent to your device, and click Verify.
If you do not have the Duo Mobile app installed on your device, download it from your application store now.
Once you have downloaded the app, select Next on the 'Download Duo Mobile' prompt. You will then be asked to scan a QR code that will appear on your computer screen. Open the Duo Mobile app and focus your camera on the QR code to continue enrollment.
Once you have activated Duo Mobile on your device, you will receive a confirmation prompt; click Continue.
You can choose to add an additional authentication method at this time, or select Skip for now to complete the enrollment process.
You will receive a confirmation prompt that setup is now complete! Click Log in with Duo; depending on your settings, Duo will either send a Push notification or call your device. Once you approve the Login request, you will be taken to a final confirmation screen. Click the Continue onto WINGS button to access the service you want to log in to.
Usage Instructions
Authenticate with Duo Mobile | View Your Devices | Manage Your Devices | Forgotten Device | Lost or New Devices | Duo Security Tokens
Authenticate with Duo Mobile
There are several different methods to authenticate. By default, Duo will attempt to send a Push notification to your device, however you can also select 'Other Options' on the initial Duo prompt.
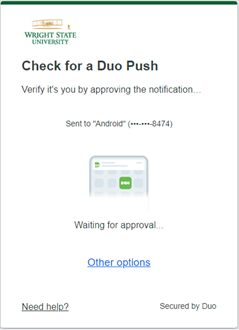
These options include:
Send Me a Push: verify your identity by approving a push notification on your smartphone.
Call Me (faculty and staff only): this method calls your phone and waits for you to pick up and press any key to authenticate before granting you access to your account.
Enter a Passcode: you will receive a passcode via an SMS text message on your smartphone which you can then enter to access your account.
Important Note: Once you successfully authenticate into a service using Duo, you will receive a prompt asking if you are authenticating using a personal device. If so, and you would like the specific browser you are using to remember your login information for next time, select Yes, this is my device.
View Your Devices
Login to wings.wright.edu with your campus username and password
In WINGS, select Manage Two-factor Authentication.
Hit Other Options on the initial Duo prompt.
Click on Manage devices
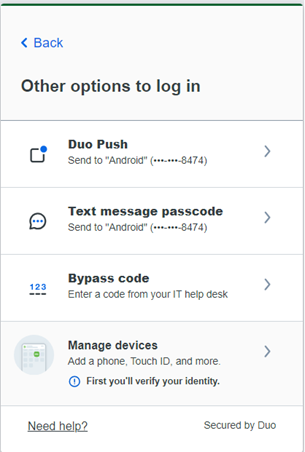
Authenticate using Duo
Manage Your Devices
Adding a New Device
Follow steps 1-4 in the Viewing Your Devices section
Select Add a new device and choose your method of authentication
Follow the steps to enroll a new device, similar to how you enrolled your first device
Removing a Device
If you want to remove an old device from Duo Mobile, contact the CaTS Help Desk at 937-775-4827.
Forgotten Device
If You Have Multiple Devices Registered (Recommended)
Login to wings.wright.edu with your campus username and password.
If you have an additional device registered in the system, click Other options on the initial Duo prompt to select that device to authenticate.
If You Do Not Have Multiple Devices Registered
Login to wings.wright.edu using your campus username and password.
Call the CaTS Help Desk at 937-775-4827. A technician will provide you with a 12-hour Passcode after verifying your identity. Once you have received your Passcode, select Other options on the initial Duo prompt, and then Bypass code. Enter the 6-digit code provided by our CaTS Help Desk, and click Verify to log in.
Lost or New Devices
Important Note: When managing your account using the link through WINGS, remove any old devices that are no longer in your possession, and add any new devices you will use to authenticate in the future.
For Lost Devices
If You Have Multiple Devices Registered (Recommended)
Login to wings.wright.edu with your campus username and password.
If you have an additional device registered in the system, click Other options on the initial Duo prompt to select that device to authenticate.
Once you have authenticated into WINGS, click on the Manage Two-factor Authentication link in order to manage your account. You will be prompted to re-authenticate when accessing this service.
If You Do Not Have Multiple Devices Registered
Login to wings.wright.edu using your campus username and password.
Call the CaTS Help Desk at 937-775-4827. A technician will provide you with a Passcode after verifying your identity. Once you have received your Passcode, select Other options on the initial Duo prompt, and then Bypass code. Enter the 6-digit code provided by our CaTS Help Desk, and click Verify to log in.
Once you are logged in to WINGS, click on the Manage Two-factor Authentication link in order to manage your account. You will be prompted to re-authenticate when accessing this service.
For New Devices
For New Devices Using the Same Number
Login to wings.wright.edu using your campus username and password.
Duo Mobile will attempt to send a Push notification to your device. Wait for this prompt to time out, and click I got a new phone.
Select the Text me a link option if you are keeping the same phone number as your previous device.
You will receive a text message with a link to activate Duo Mobile on your new device. Once the Duo Mobile app has been installed, click on the link to automatically add your account back to the Duo Mobile app in an activated state. You will receive a 'Duo Mobile Activated' confirmation prompt; click Continue.
For New Devices Using a New Number
Login to wings.wright.edu with your campus username and password.
If you DO have an additional device registered in the system, click Other options on the initial Duo prompt to select that device to authenticate.
If you DO NOT have any additional devices registered, call the CaTS Help Desk at 937-775-4827. A technician will provide you with a 12-hour Passcode after verifying your identity. Once you have received your Passcode, select Other options on the initial Duo prompt, and then Bypass code. Enter the 6-digit code provided by our CaTS Help Desk, and click Verify to log in.
Once you are logged in to WINGS, click on the Manage Two-factor Authentication link in order to manage your account. You will be prompted to re-authenticate when accessing this service.
Duo Security Tokens
Duo Security Tokens are fobs that are able to be used in place of a phone or phone number. A small button on the key fob is pressed and a 6-digit number is displayed. This number is typed into the passcode field on your computer and you proceed with your login. Duo Security Tokens do not require network or cellular connectivity to work. They also work worldwide.
Duo Security Tokens are available through the CaTS Help Desk, however, your department will be responsible for the $20 purchase cost. For more information, or to request a Security Token, visit the Duo Token Purchase Request form.
Training
Currently, there are no training sessions scheduled for two-factor authentication. Walk-in training is available to faculty and staff at the CaTS Help Desk, 025 Library Annex.
Frequently Asked Questions
-
What Devices can I Use?
You can enroll in 2FA with a mobile device (recommended), tablet (iPad, Nexus 7, etc), landline (home or office phone), or a Duo Security Token. Multiple devices can be enrolled in this program.
Note: Duo Security Tokens are available through the CaTS Help Desk. For more information and to request a Security Token, visit the Duo Token Purchase Request form.
-
Can I save my Duo login preferences?
Any time you are logging in using a new workstation and/or browser, you will receive a prompt asking if you are using a personal device. To save your login information and preferences for that specific workstation and browser, select Yes, this is my device.
This feature is cookie-based. To deactivate this service, clear the cookie settings in your browser. For instructions on clearing your browser cookies, visit Clear Cache and Cookies.
Please Note: If you are using a different workstation or browser than when you selected this option, you will still be prompted to authenticate into the service you are trying to access.
-
How do I authenticate to VPN using Duo?
When connecting to VPN using the Cisco AnyConnect Client, you will first enter your Campus 'w' username and password. The Second Password field is used to tell Duo how you want to authenticate:
Type... To... A numerical passcode generated via a CaTS issued hardware token or the CaTS Help Desk (ex. 123456) Log in using a passcode generated by your hardware token, or provided by an administrator.
Examples: "123456" or "1456789"Push Push a login request to your phone (if you have Duo Mobile installed and activated on your iOS or Android device). Review the request and tap "Approve" to log in. Phone
*Faculty and Staff Only*Authentiacte via phone callback. SMS Get a new batch of SMS passcodes.
Your login attempt will fail — log in again with one of your new passcodes. -
How do I delete my saved Duo login preferences?
You can clear out your saved information by clearing the cookies out from your browser. For instructions on clearing your cookies, visit Clear Cache and Cookies.
-
Are There Any Known Issues With 2FA?
Common Issues With Two-Factor Authentication
To read about common issues users have experienced when using Two-Factor Authentication, visit https://guide.duo.com/common-issues. These issues are not Wright State specific.
-
Will updating my contact information through HR/WINGS Express update Duo?
Updating your contact information through HR/WINGS Express will NOT update you information in Duo. Duo is a separate service that doesn't sync with your Wright State account settings. Changes to your phone number will need to be manually updated in Duo via the self-service options, or by contacting the CaTS Help Desk.
-
Where will Two-Factor Authentication Not be Required?
All campus wired network connections will not require two-factor authentication into most services. All campus wireless and off campus locations will challenge you with two-factor authentication.

