In-Person/Remote Video Learning Classrooms
On this page:
- About In-Person/Remote Video Learning Classrooms
- Upgraded Classrooms
- Cisco Equipment Used In These Rooms
- Camera View Options
- Sharing Content
- Classroom Equipment Training
- Classroom Support
About In-Person/Remote Video Learning Classrooms
CaTS has upgraded many Dayton and Lake campus classrooms to support faculty teaching a combination of in-person and remote classes simultaneously. These classrooms feature Cisco video equipment, including a camera in the back of the classroom to capture the instructor and/or the whiteboard as the class is being taught, as well as a Cisco control panel mounted on the teaching workstation which allows the instructor to control the different camera views, the volume of remote students as they interact during class, the ability to share class content, and a second monitor at the teaching workstation to better manage class interaction.
Upgraded Classrooms
Specific classroom equipment details can be viewed on the Classroom Features and Photos page:
Dayton Campus
Allyn Hall
- 124
- 126
- 128
- 210
- 219
- 225
- 229
- 240
- 242
- 255 (Fall 2021)
- 261
- 270
- 302
- 410
- 494
Biological Sciences
- 103
- 105
Brehm Lab
- 165
Creative Arts Center
- 020
- 180
- 227
- 280
- 285
- 331
- 335
Fawcett Hall
- 101
- 108
- 204
- 210
Health Sciences
- 116
- 134
- 140
Library/Library Annex
- 005
- 012 (Fall 2021)
- 016 (Fall 2021)
- 241 (Fall 2021)
Math and Microbiological Sciences
- 171
- 202
- 210 (Fall 2021)
- 271
Medical Sciences
- 120
- 125
- 127
- 129
- 141
- 143
- 145
Millett Hall
- 002
- 009
- 021
- 025
- 028
- 031
- 033
- 037
- 039
- 043
- 047
- 242
- 244
- 286
- 295
- 301
- 303
- 393
- 399
- 401
- 402
- 403
Neuroscience Engineering Center
- 101 (Fall 2021)
Nutter Center
- 236
- 240
- 241
Oelman Hall
- 022
- 103
- 109
- 112
- 114
- 125
- 132
- 135
- 232
- 302
- 303
- 306
- 340
- 341
- 345
- 350
Rike Hall
- 016
- 018
- 020
- 033
- 036
- 041
- 044
- 047
- 050
- 054
- 058
- 060
- 072
- 154
- 157
- 158
- 160
- 161
- 163
- 166
Russ Engineering Center
- 144
- 145
- 146
- 150
- 153
- 154
- 208
- 302
- 346
- 355
- 406
Tom Hanks Building
- 004
University Hall
- 066
- 076
Lake Campus
Andrews Hall
- 183
- 185
- 186
Dwyer Hall
- 150
- 152
- 154
- 177
- 223
- 225
- 226
- 229
Cisco Equipment Used In These Rooms
Wall-Mounted Cisco Camera
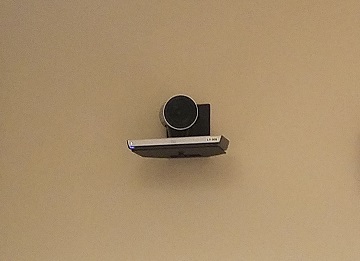
Cisco Control Panel Location
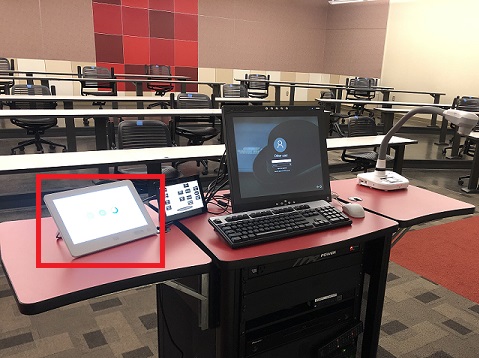
Cisco Control Panel
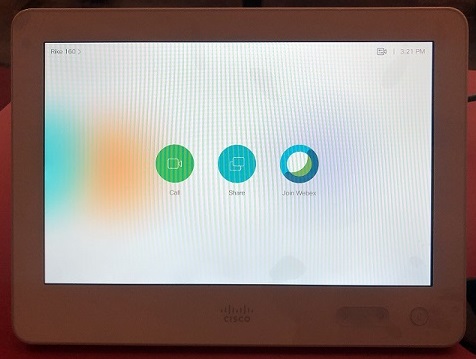
Camera View Options
Instructors have the option to control which camera view their remote students can see during their class. Camera views can be adjusted using the white Cisco control panel on the teaching workstation.
To bring up the different options for the camera in your class, touch the camcorder icon in the top right corner of the white Cisco control panel.
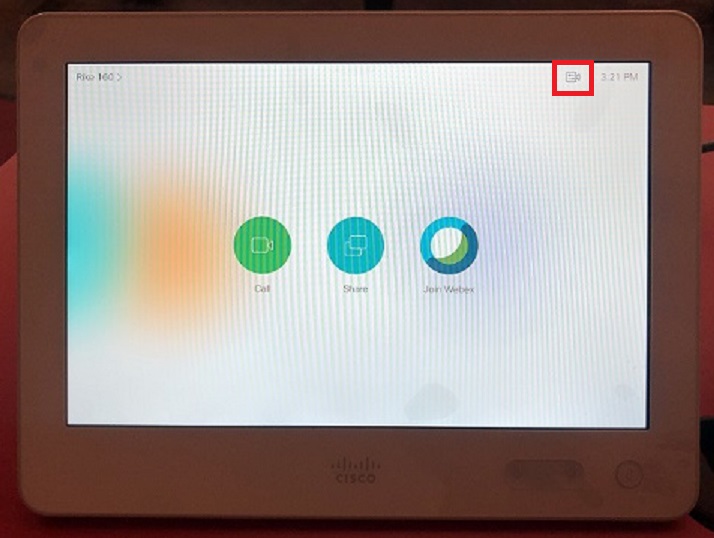
Presenter: Selecting this option sets the camera in the back of the room to follow you as you move along the front of your classroom lecturing.
Whiteboard: Focuses the back camera to a preset position displaying the whiteboard.
Sharing Content
Instructors can share content being shown in the classroom with their remote students over Webex or Collaborate Ultra.
If you are attempting to share full-motion videos (DVDs, Blu-rays, YouTube videos, etc), please include a link to the video so your remote students can access this content without experiencing delays. Media shared through Collaborate Ultra may be subject to both quality and audio issues.
Sharing Content On Your Computer Screen (PowerPoints, Websites, etc.)
To share content you are projecting to your class from the monitor in your classroom, open your Webex meeting, and click the 'Share Content' button at the bottom of the screen.
Select 'Screen'
Your remote students will now be able to view anything currently displayed on the monitor of your teaching workstation.
Sharing Content From Document Camera
Turn on the document camera.
Click on QCamera icon on desktop.
Classroom Equipment Training
If you would like to receive training on equipment installed in your classroom, send an email to helpdesk@wright.edu, and a CaTS representative will be in contact with you.
Classroom Support
If you experience any issues while working with the classroom equipment, please dial x4827 on the wall-mounted phone in the classroom. A classroom support technician will be out to assist you as quickly as possible.

