Microsoft 365 Outlook Email
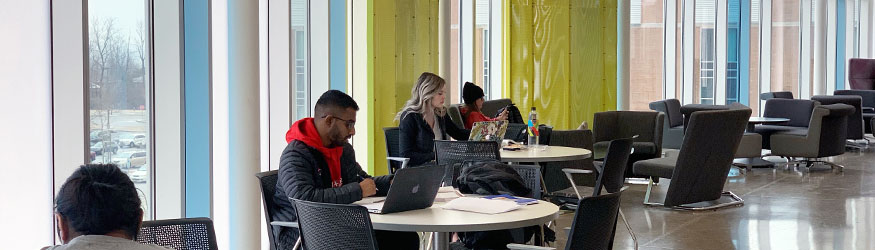
On this page:
About Microsoft 365 Email
Microsoft 365 Email is a web-based email solution offered by Microsoft to all students, faculty, and staff at Wright State.
Available To
Students, Faculty, Staff
Getting Started
Email setup instructions for Microsoft 365 are available for the following email clients and mobile devices. If you need additional assistance give the CaTS Help Desk a call at 937-775-4827.
Windows
Mobile Devices
Outlook 2019 for Windows
These instructions will assist you in setting up Microsoft Outlook 2019 to access your Microsoft 365 email, calendar, and contacts.
Important Setup Notes
With Microsoft Outlook 2019, your mail, calendar, and contacts are stored on a Microsoft Exchange server, which allows you to sync your information between your desktop client, mobile device, and Microsoft 365.
Setup Instructions
Open Outlook 2019.
If the Microsoft Outlook 2019 Startup window displays automatically, click Next. Then, on the Email Accounts windows, click Next again.
If the Microsoft Outlook 2019 Startup window doesn't appear, click the File tab. Then, just above the Account Settings button, click Add Account.
On the Auto Account Setup page, Outlook may try to automatically fill in the Your Name and Email Address settings based on how you're logged on to your computer. If the settings are filled in and they're correct, click Next to have Outlook finish setting up your account.
If the settings on the Auto Account Setup page aren't filled in for you, enter your information now. Remember that the email address and password are your Microsoft 365 username and password.
Click Next. Outlook will search for your email server settings. You may be prompted to enter your username and password. When doing so, make sure that you enter your full Microsoft 365 email address (for example, rowdy.raider@wright.edu) as your username.
Click Finish once the search process has completed.
Close Outlook 2019 (if necessary) then re-open it. If prompted, enter your Microsoft 365 email address and password in the Windows Security box. Your account will be ready for use once Outlook downloads all of your email messages and folders.
Outlook 2016 for Windows
These instructions will assist you in setting up Microsoft Outlook 2016 to access your Microsoft 365 email, calendar, and contacts.
Important Setup Notes
With Microsoft Outlook 2016, your mail, calendar, and contacts are stored on a Microsoft Exchange server, which allows you to sync your information between your desktop client, mobile device, and Microsoft 365.
Setup Instructions
Open Outlook 2016.
If the Microsoft Outlook 2016 Startup window displays automatically, click Next. Then, on the Email Accounts windows, click Next again.
If the Microsoft Outlook 2016 Startup window doesn't appear, click the File tab. Then, just above the Account Settings button, click Add Account.
On the Auto Account Setup page, Outlook may try to automatically fill in the Your Name and Email Address settings based on how you're logged on to your computer. If the settings are filled in and they're correct, click Next to have Outlook finish setting up your account.
If the settings on the Auto Account Setup page aren't filled in for you, enter your information now. Remember that the email address and password are your Microsoft 365 username and password.
Click Next. Outlook will search for your email server settings. You may be prompted to enter your username and password. When doing so, make sure that you enter your full Microsoft 365 email address (for example, rowdy.raider@wright.edu) as your username.
Click Finish once the search process has completed.
Close Outlook 2016 (if necessary) then re-open it. If prompted, enter your Microsoft 365 email address and password in the Windows Security box. Your account will be ready for use once Outlook downloads all of your email messages and folders.
Outlook 2019 for Mac
These instructions will assist you in setting up Microsoft Outlook 2019 to access your Microsoft 365 email, calendar, and contacts.
Important Setup Notes
With Microsoft Outlook 2019, your mail, calendar, and contacts are stored on a Microsoft Exchange server, which allows you to sync your information between your desktop client, mobile device, and Microsoft 365
Setup Instructions
Open Outlook 2019
On the setup page, click Get started
Click Start Using Outlook
Click Ok
Enter your Wright State email address and click Continue
Enter your Campus 'w' username and password (two-factor authentication may be required at this point)
You will be given an option to Add Another Account, or click Done to finish setup
Your wright.edu account should appear on the left if it has been successfully added
Outlook 2016 for Mac
These instructions will assist you in setting up Microsoft Outlook 2016 to access your Microsoft 365 email, calendar, and contacts.
Important Setup Notes
With Microsoft Outlook 2016, your mail, calendar, and contacts are stored on a Microsoft Exchange server, which allows you to sync your information between your desktop client, mobile device, and Microsoft 365
Setup Instructions
Open Outlook 2016.
On the setup page, click Add Account.
Click Exchange or Microsoft 365 to add your wright.edu email address.
Enter the account information, including the specific email address, the username (which will be the same as your email address) and password you use to access it online. When you're done, click Add Account.
Your wright.edu account should appear on the left if it has successfully been added.
Microsoft Outlook
The Outlook app, provided by Microsoft, is available for iPhone, iPad, and Android devices.
On your mobile device, go to either the App Store or the Google Play Store
Search for Outlook, and install the app
Open the app once it has finished installing
Tap Get Started
Enter your @wright.edu email address and hit Continue
If prompted to choose an account type, select Mcrosoft 365
Enter your @wright.edu email address and hit Sign In
Enter your Campus 'w' username and password and select Login
You will have the option to add another account. Tap Maybe Later to proceed to your Microsoft 365 email in Outlook
iOS Mail App
Add an Account to iOS Mail
Open the Settings app.
Tap on "Passwords & Accounts." Alternately you may need to select Mail, then Accounts
Tap on "Add Account."
Tap on "Exchange."
Enter your @wright.edu email address.
Type in a name for the account in the "Description" field.
Select the option to "Sign In".
You will be redirected to the Wright State login page; enter your Campus 'w' username and password.
A Microsoft permissions page may appear and you of what permissions the iOS Mail App will be granted if you continue. Tap "Accept."
Tap "Save".
To verify that the Mail app is working, exit Settings and then go to Mail and verify that email is appearing in the inbox.
Delete an Account from iOS Mail
Open the Settings app.
Tap on "Passwords & Accounts." Alternately you may need to select Mail, then Accounts (iOS 14+).
Tap on "Delete Account."
If asked to Confirm, select "Delete Account" once again. If "Delete Account" is greyed-out or not available, they may first need to deselect all other Apps that are using this data and then try again.
The account is now removed.
Usage Instructions
Outlook Web App (OWA)
Outlook Web App (OWA) is a browser-based email system that can be accessed on both Windows PCs and Macs. OWA can be accessed by signing in with your Microsoft 365 email address through outlook.wright.edu, or clicking the Office 365/Email icon in WINGS.
Logging in to the Outlook Web App
Log in to wings.wright.edu with your Campus 'w' Username and password
In the top right-hand corner, click on the Office 365/Email icon. This will take you to your Wright State inbox
Filter Settings: Adding an Email Filter
Log in to WINGS (http://wings.wright.edu) with your campus username and password
Click the Office 365/Email button in the top right corner. This will automatically log you in to Microsoft 365
Click on the gear icon in the upper right-hand corner of your email screen
Select Mail under Your app settings
Select Inbox and sweep rules under Automatic processing
Click the plus symbol under Inbox rules
Set rules according to what you want to filter
Click OK
Click Save
Filter Settings: Removing Email Filters
Log in to WINGS (http://wings.wright.edu) with your campus username and password
Click the Office 365/Email button in the top right corner. This will automatically log you in to Microsoft 365
Click on the gear icon in the upper right-hand corner of your email screen
Select Mail under Your app settings
Select Inbox and sweep rules under Automatic processing
Uncheck the box next to the existing filter
Click Save
Microsoft Outlook 2019
Outlook 2019 has all the tools and functionality you've used before, as well as new and improved features for professional email, calendar, contacts, and task management to help you communicate faster and easier.
General Resources
What's New in Outlook 2019 - Find out what new features Outlook 2019 has to offer.
Microsoft Outlook 2016
Outlook 2016 is designed to help you focus on what's important with a clear view of email, calendars, and contacts.
General Resources
What's New in Outlook 2016 - Find out what new features Outlook 2016 has to offer.

