OneDrive for Business
Important Note about Data Security
Please remember that as you use OneDrive for Business, you should not store any files or documents that contain sensitive university data. If you do so, you will be in violation of University Policy 11300, which is the university’s IT Security Policy. See section 11300.03 for further information.
On this page:
- About OneDrive for Business
- Available To
- Benefits and Key Features
- Getting Started
- Usage Instructions
- Other Resources
About OneDrive for Business
OneDrive for Business is a Microsoft online service that provides resources for file storage, collaboration, and communication within Wright State's Microsoft 365 system. The OneDrive for Business service is not the same as the OneDrive service offered by Microsoft to individuals. For information on the differences, see How does OneDrive for Business differ from OneDrive? Microsoft's website.
Available To
Students, Faculty, Staff
Benefits and Key Features
Wright State's OneDrive offers you the following capabilities:
Store and share files
- Store up to 1 TB of data in the cloud
- 10 GB maximum file size
- Share files with other Wright State Microsoft 365 users
- Create and edit Microsoft Office files in the cloud with Office Web Apps (Word, Excel, PowerPoint, OneNote)
Access and synchronize files easily
- Access files using web browsers or mobile devices
- Access files directly from Microsoft Office desktop applications
- Synchronize your local files with files in OneDrive document libraries (with appropriate client software installed)
Getting Started
You can access OneDrive for Business using the following methods:
WINGS Website
Log in to WINGS with your "w" username and password.
Click on the Office 365/Email icon in the top right corner to access your Microsoft 365 account.
Click the Grid icon in the top left corner of the page.
Click on the OneDrive icon.
Microsoft 365 Login Page
Log in to Microsoft 365 (http://outlook.wright.edu) with your Microsoft 365 username and password.
Click the Grid icon in the top left corner of the page.
Click on the OneDrive icon.
IMPORTANT NOTE: The first time you access OneDrive for Business, you may get a message that says your OneDrive is almost ready. This message simply indicates that although your account has been enabled, it has not yet been activated. This message usually disappears within a day, but could take longer.
Usage Instructions
Basic Tasks | Sharing Files Externally | Accessing a Shared OneDrive File
Basic Tasks in OneDrive for Business
Here are step-by-step instructions for some of the most basic tasks in OneDrive for Business.
Create a New File or Document
Log in to OneDrive as shown above.
Click New Document and select the type of document you want to create.
Enter a name for the new document, then click OK.
The document opens in the Office Web App appropriate to the document type. Edit the document as you wish.
Edit an Existing File or Document
Log in to OneDrive as shown above.
Open the document that you wish to edit.
Click on Edit Document, then click on the option to edit in the appropriate Web App.
Sharing Documents or Folders
Microsoft has excellent documentation on this topic. Visit the following website to learn more: Share documents or folders in OneDrive
Sharing Files Externally
OneDrive for Business allows you to share files with people outside of Wright State. External users will be required to sign in to OneDrive using a valid email address. To share with a user outside of Wright State, follow the instructions below.
Note: Please be careful about the information you are sharing through this method.
Acceptable Data Types
- General non-sensitive business documents
- Non-regulated Research Data
Non-Acceptable Data Types
- Social Security Numbers
- Student Records covered under FERPA
- Health Care Records - HIPAA
- Financial Documents covered under the Gramm-Leach-Bliley Act
- Student Loan Information
- Personally Identifiable information not considered directory information
- Research Data covered under ITAR, Controlled Unclassified Information (CUI),etc
External Sharing Options
There are four options available in the Link Settings menu you can choose from when sharing files through OneDrive for Business.
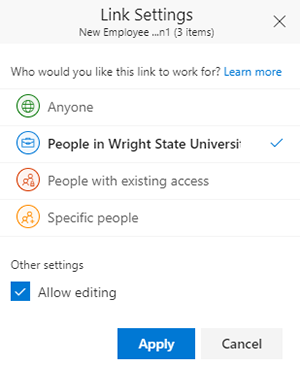
To read more about these settings, visit Microsoft's Sharing files and folders website.
Sharing Using the 'To' Line
Log in to OneDrive for Business as shown above.
Right click the file you wish to share, and then click Share.
Click on the dropdown box at the top of the Share window.
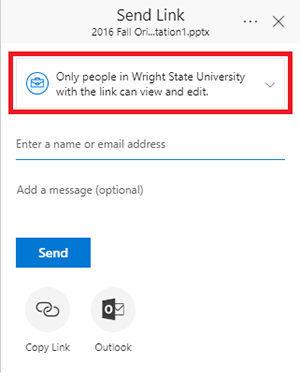
Select the Link Settings option you would like to use for this document (see above for more information on these options). Under Other settings, uncheck Allow editing if you want the person you're sharing the document with to have View Only access.
Click Apply.
In the Share dialog box, type in the email address of the external users with whom you want to share the document.
In the box below, type a message to include with the invitation (Optional).
Click Share. By default, an email invitation is sent automatically.
Sharing Using a Link
Log in to OneDrive for Business as shown above.
Right click the file you wish to share, and click Share.
Click on the dropdown box at the top of the Share window.
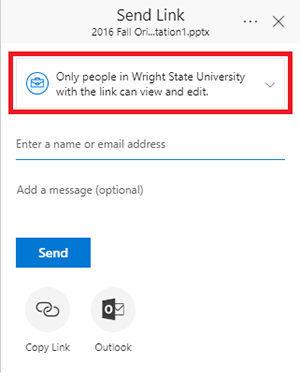
Select the Link Settings option you would like to use for this document (see above for more information on these options). If the option is available, under Other settings, uncheck Allow editing if you want the person you're sharing the document with to have View Only access.
Click Apply.
In the bottom left hand corner of the Share window, click Copy Link.
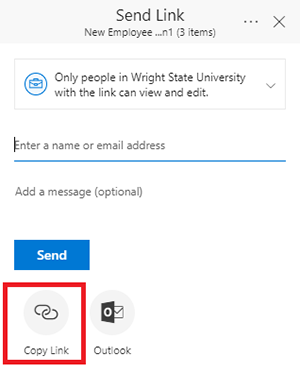
Hit Copy next to the highlighted link. You can now include this link in an email you send to anyone you want to be able to view the document.
Accessing a Shared OneDrive File as an External User
Accessing a File Sent Through OneDrive for Business
Log in to the email account the OneDrive for Business file has been shared with.
Open the email, which may appear to come from a SharePoint email address.
Note: If using gmail, this message may have been filtered into your Spam folder.
Click on the link included in the email.
You will be prompted to enter a verification code. Click the button to receive the verification code, and go back to your personal email account to receive it. Type in your code, and the document will open in your browser.
Accessing the File Using a Direct Link
Log in to the email account the OneDrive for Business file has been shared with.
Open the email, which will be sent to you directly by the person sharing the link.
Click on the link; the document will open in your browser.
Other Resources
Linked below are some other helpful resources for OneDrive information.
- University Policy 11300: Wright State University IT Security Policy
No OneDrive for Business specific information, but does contain valuable information on how to protect sensitive university data with regards to cloud storage - What is OneDrive for Business?
- Manage your Information

