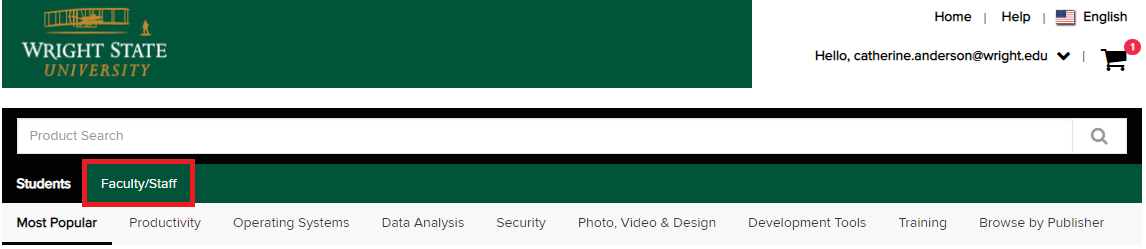On this page:
About macOS Upgrades
macOS Monterey (12.0)
macOS Monterey (12.0) was released on October 25, 2021. Monterey is currently available in Casper if you are interested in updating your Mac device to this operating system. More information about Casper can be found here: Casper: Self-Service Software Installation for Macs.
macOS Big Sur (11.0)
macOS Big Sur (10.16) was released in late 2020. CaTS is still in the process of testing standard software used around campus and in computer labs. Please note that Big Sur has some known compatibility issues with certain University services.
macOS Catalina (10.15)
macOS Catalina (10.15) was released on Monday, October 7, 2019. CaTS is still in the process of testing standard software used around campus and in computer labs. Please note that Catalina has some known compatibility issues with certain University services.
macOS Mojave (version 10.14)
macOS Mojave (version 10.14) is the fifteenth major release of macOS, Apple's desktop operating system for Macintosh computers. macOS Mojave (10.14) was released on Monday, September 24, 2018. CaTS has completed testing Mojave with the standard software used around campus and in computer labs.
Compatibility Issues
Please note that Mojave has some known compatibility issues with certain University services.
- Banner 8 Admin is incompatible with Mojave due to issues with Java. Banner 9 Admin is now the recommended software to use for University purposes.
- Older versions of Matlab are not supported on Mojave. Matlab customers need to ensure they are on 2018b release or higher.
- Mojave will convert your hard drive (SSDs, Fusion Drives, and Hard Disk Drives) to the new Apple File System (APFS).
- Apple TVs generation 3 or earlier may not be compatible with Mojave. If you plan on using your own Apple device in a classroom managed by CaTS, you may experience audio issues. If you have any questions about this, contact the CaTS Help Desk at 937-775-4827 or email helpdesk@wright.edu. These classrooms include:
- 020 CAC
- 049 CAC
- 180 CAC
- 201 CAC
- 227 CAC
- 280 CAC
- 285 CAC
- 331 CAC
- 335 CAC
- 150 DH
- 101 FH
- 108 FH
- 204 FH
- 009 MH
- 022 OH
- 112 OH
- 114 OH
- 125 OH
- 171 MM
- 202 MM
- 271 MM
- 150 RC
- 153 RC
- 154 RC
- 208 RC
- 302 RC
- 406 RC
- 050 RK
Available To
Students, faculty, staff
Getting Started
macOS Mojave (version 10.14)
CaTS is now officially supporting macOS Mojave. If you are interested in upgrading to macOS Mojave, we recommend you first review our Software Compatibility list for known issues. If you currently use Matlab, we recommend you wait until January before upgrading to macOS Mojave.
Before you upgrade to Mojave, make sure your computer and all software are compatible with this version. If you have any questions, contact the CaTS Help Desk at 937-775-4827, or helpdesk@wright.edu.
System Requirements
You will need one of the following models in order to run macOS Mojave:
- MacBook (early 2015 or newer)
- MacBook Air (Mid 2012 or newer)
- MacBook Pro (Mid 2012 or newer)
- Mac Mini (Mid 2012 or newer)
- iMac (late 2012 or newer)
- iMac Pro (all models)
Recommended Minimum Hardware:
- 20 GB of free space
- 4 GB minimum memory
How to Upgrade
Before you upgrade, we recommend you backup your Mac by copying your Documents folder to an external drive
Download macOS Mojave and follow the onscreen instructions to begin your upgrade
If you have OS X 10.11 (El Capitan) or an older version, we strongly recommend that you upgrade to at least macOS 10.12 (Sierra). Apple will most likely stop providing software upgrades or critical security updates for OS X 10.11 and older versions soon.
Compatibility
macOS Big Sur (11.0) Compatibility
| Software | Supported |
|---|---|
|
Adobe Creative Cloud 2019 and 2020 |
Yes |
|
Camtasia 2019, v19.05 or newer |
Yes |
|
Cisco AnyConnect VPN |
Yes |
|
FileMaker 17 |
No |
|
FileMaker 18 |
Yes |
|
Mathematica v12 |
Yes |
|
Matlab 2019a |
No |
|
Matlab 2019b |
Yes |
|
Office 2016 and 2019 |
Yes |
|
Parallels v14 and 15 |
Yes |
|
Pharos Printing (Xerox) |
Yes |
|
Read & Write v7.1.1 |
Yes |
|
SentinelOne v3.4.2 or newer* |
Yes |
|
Snap & Read |
Yes (Google Chrome) |
|
Skype for Business |
Yes |
|
SPSS 26 |
Yes |
|
STATA 15 and 16 |
Yes |
|
VMWare Horizon Client v5.3 or newer |
Yes |
*Users running Big Sur may experience issues with the SentinelOne agent on their computer.
macOS Catalina (10.15) Compatibility
| Software | Supported |
|---|---|
| Adobe Creative Cloud 2019 and 2020 | Yes |
| Camtasia 2019, v19.05 or newer | Yes |
| Cisco AnyConnect VPN | Yes |
| FileMaker 17 | No |
| FileMaker 18 | Yes |
| Mathematica v12 | Yes |
| Matlab 2019a | No |
| Matlab 2019b | Yes |
| Office 2016 and 2019 | Yes |
| Parallels v14 and 15 | Yes |
| Pharos Printing (Xerox) | Yes |
| Read & Write v7.1.1 | Yes |
| SentinelOne v3.4.2 or newer* | Yes |
| Snap & Read | Yes (Google Chrome) |
| SPSS 26 | Yes |
| STATA 15 and 16 | Yes |
| VMWare Horizon Client v5.3 or newer | Yes |
*Users running Catalina may experience issues with the SentinelOne agent on their computer.
macOS Mojave (version 10.14) Compatibility
| Model | Supported |
|---|---|
| iMac Intel (Early 2008) | No |
| iMac Intel (Early 2009) | No |
| iMac Intel (Late 2009) | No |
| iMac Intel (21.5-inch, Mid 2010) | No |
| iMac Intel (27-inch, Mid 2010) | No |
| iMac Intel (21.5-inch, Mid 2011) | No |
| iMac Intel (27-inch, Mid 2011) | No |
| iMac Intel (21.5-inch, Late 2012) | Yes |
| iMac Intel (27-inch, Late 2012) | Yes |
| iMac Intel (21.5-inch, Late 2013) | Yes |
| iMac Intel (Retina 5k, 27-Inch, Late 2015) | Yes |
| iMac Intel (21.5-inch, Mid 2014) | Yes |
| iMac Intel (27-inch, Late 2013) | Yes |
| iMac Intel (21.5-Inch, Late 2015) | Yes |
| iMac Pro Intel (Retina 5k, 27-inch, Late 2017) | Yes |
| iMac Intel (Retina 5k, 27-inch, Mid 2017) | Yes |
| iMac Intel (Retina 5k, 27-inch, Late 2014) | Yes |
| iMac Intel (Retina 4k, 21.5-Inch, Late 2015) | Yes |
| iMac Intel (27-inch, Early 2013) | Yes |
| iMac Intel (Retina 4k, 21.5-inch, Mid 2017) | Yes |
| iMac Intel (21.5-inch, Mid 2017) | Yes |
| Mac mini Server (Late 2012) | Yes |
| Mac mini (Mid 2011) | No |
| Mac mini (Late 2012) | Yes |
| Mac mini (Late 2014) | Yes |
| MacPro (Late 2013) | Yes |
| 13-inch Retina MacBook Pro (Mid 2017) | Yes |
| 15-inch Retina MacBook Pro (Late 2013) | Yes |
| 15-inch Retina MacBook Pro with TouchID (Late 2016) | Yes |
| 15-inch Retina MacBook Pro (Mid 2015) | Yes |
| MacBook Pro (13-inch, 2018) | Yes |
| 15-inch Retina MacBook Pro (Mid 2012) | Yes |
| MacBook Pro (15-inch, 2018) | Yes |
| 15-inch MacBook Pro (2011) | No |
| MacPro (Mid 2010) | No |
| 15-inch Retina MacBook Pro with TouchID (Mid 2017) | Yes |
| 13-inch MacBook Pro (Mid 2012) | Yes |
| 13-inch Retina MacBook Pro with TouchID (Late 2016) | Yes |
| 13-inch MacBook Pro (Early 2015) | Yes |
| 13-inch MacBook Pro (2011) | No |
| 15-inch MacBook Pro (Mid 2012) | Yes |
| 13-inch Retina MacBook Pro (Late 2013) | Yes |
| MacPro (Early 2009) | No |
| MacBook Pro (Mid 2009) | No |
| 15-inch MacBook Pro (Mid 2010) | No |
| 13-inch Retina MacBook Pro (Late 2012) | Yes |
| 17-inch MacBook Pro (2011) | No |
| 13-inch MacBook Pro (Mid 2010) | No |
| MacPro (Early 2008) | No |
| MacBook (12-inch Retina Mid 2017) | Yes |
| MacBook (13-inch Late 2009) | No |
| MacBook (12-inch Retina Early 2015) | Yes |
| MacBook (13-inch Aluminum, Late 2008) | No |
| MacBook Air (13-inch Mid 2011) | No |
| MacBook Air (11-inch Mid 2011) | No |
| MacBook Air (11-inch Mid 2013) | Yes |
| MacBook Air (11-inch Early 2015) | Yes |
| MacBook Air (13-inch Mid 2012) | Yes |
| MacBook Air (13-inch Early 2015) | Yes |
| MacBook Air (13-inch Mid 2013) | Yes |
| MacBook (12-inch Retina Mid 2017) | Yes |