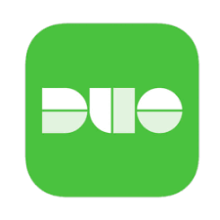Today, CaTS is unveiling a new look for the WINGS web portal. The new version of WINGS is designed with improved mobile features, better audience targeting, and is integrated with our Microsoft 365 environment.
The new version of WINGS will be piloted in parallel with the current version of WINGS. The current version of WINGS will be the portal main page until December 18th, 2023. On that date, the current version of WINGS will be set as an optional view and the new version of WINGS will be the portal main page. On June 1st, 2024, current WINGS will be officially retired and taken offline.
Please visit the new WINGS page and provide your feedback via the on page button labeled “Tell us what you think about the new WINGS Portal!” To read more about WINGS Beta, including new features and benefits, visit https://www.wright.edu/information-technology/wings-beta.
If you have any questions, please contact the CaTS Help Desk at 937-775-4827, or helpdesk@wright.edu.
CaTS Blog
New WINGS Beta Portal Now Available!
Information Security Training Now Available in Pilot!
CaTS is excited to announce a new Information Security training course is now available in Pilot!
Over the past several years, there has been an increasing number of scammers attempting to gain access to our private, online information. CaTS has put together some information to help better protect yourself from these online threats; you can access this training at https://pilot.wright.edu/d2l/home/700172.
We hope you find this information useful in helping to protect yourself online. If you have any questions, please contact the CaTS Help Desk at 937-775-4827 or helpdesk@wright.edu.
Fall Semester Training Opportunities for Faculty
The CaTS ITS team is offering a variety of training opportunities open to faculty members for the upcoming Fall Semester. Available workshops include:
- Classroom Equipment Training
- Webex/Panopto Training
- Pilot Training
To view a list of available workshops, and to register for a session, please visit https://www.wright.edu/information-technology/instructional-technology-services-and-wright-state-online-workshops.
If you have any questions, please contact the CaTS Help Desk at 937-775-4827 or helpdesk@wright.edu.
We look forward to seeing you!
CaTS Return-to-Campus Updates
As we prepare for the return of faculty and staff to campus, CaTS is working to ensure as smooth of a transition as possible.
Return-to-Campus Updates and Reminders
- Upon your first return to campus, your office computer will most likely need to run updates when powered on. Depending on when it was last turned on and connected to the network, please be aware that these updates may require a significant amount of time to complete.
- If you recently received a new laptop to support a work-from-home setup, this is considered your primary Wright State-issued machine. If you received a laptop dock with your device, it should be kept at your primary working location. If you did not receive a dock and need one, contact the CaTS Help Desk and one will be issued to you (one dock is available to each faculty or staff member that received a new laptop). If you have an old desktop that’s out of warranty that you no longer wish to use, please work with your department to coordinate getting those machines to the ESPM department, or contact the CaTS Help Desk if you have questions.
- Over the past year, Wright State entered a new contract with ComDoc printing and replaced all of the Xerox printers across campus. If you have not yet installed the new printer in your area and you are currently on campus, you can access the driver installation links at https://www.wright.edu/information-technology/print-drivers. Additionally, all printer support requests should be directed to the CaTS Help Desk by emailing helpdesk@wright.edu.
- If you need assistance setting up technology in your office upon your return, please contact the CaTS Help Desk prior to your return to schedule an appointment with a technician.
FWA (Flexible Work Arrangement) Support
- CaTS is aware that many faculty and staff will be moving to a new, flexible work arrangement including both on-campus and remote working models. While CaTS has equipment allotted to facilitate an FWA, please be aware that technology resources are limited to one computer and associated pieces of technology per faculty or staff member. For questions or concerns about your equipment needs, contact the CaTS Help Desk at helpdesk@wright.edu.
Due to the increased volume of support requests CaTS is receiving, please allow for potential longer-than-normal response times. CaTS is committed to and working diligently to assist with any support needs or questions that may arise during this transition.
As always, if you have any questions please contact the CaTS Help Desk at 937-775-4827, or helpdesk@wright.edu. Walk-in support is also available in 025 Library Annex, in the basement of Dunbar Library. Help Desk hours of operation can be found at https://www.wright.edu/information-technology/location-and-hours.
VPN Access Soon to Require Two-Factor Authentication
Over the last month, Wright State has been subject to multiple attempts by external scammers to gain access into our internal network through the use of our VPN. Due to these incidents, in addition to both the increasing levels of motivation and sophistication of these scammers, we must put additional security measures in place to reduce risk to the entire university.
As a result, beginning May 6, 2021, CaTS will require two-factor authentication for all access to our VPN. For those individuals who do not own a smartphone, DUO security tokens can be provided at no cost. To request a security token, please contact the CaTS Help Desk at 937-775-4827.
Beginning on May 6th, when entering your username and password to connect to the VPN you will see a 'Second Password' field. In this field you will type in how you want to authenticate using two-factor authentication, either through a passcode, receiving a Duo push, or if you are a faculty or staff member, a phone call.
Instructions on how to access the VPN using two-factor authentication can be found at https://www.wright.edu/information-technology/virtual-private-network-vpn. For more information about two-factor authentication, visit wright.edu/2fa.
We apologize for any inconvenience these measures may cause, however the risk this presents to the university requires these steps be taken. If you have any questions, please contact the CaTS Help Desk at 937-775-4827, or email helpdesk@wright.edu.
Remote Environment Tools and Resources
CaTS offers a variety of tools and resources to help support an efficient remote working and learning environment. If you have any questions about the services listed below, please contact the CaTS Help Desk at 937-775-4827, or email helpdesk@wright.edu.
Note: Services marked with an asterisk* are not officially support by CaTS.
Microsoft Office 365
- The Office 365 service consists of a number of standard office products and services. Included in this download are Microsoft Word, PowerPoint, Excel, Outlook, Access (Windows only), OneDrive, OneNote, SharePoint, and Teams
- To download, navigate to www.office.com and log in using your Wright State credentials. Click on the 'Install Office' button near the top right of the screen and select 'Office 365 apps'. Follow the installation instructions.
- More information about Office 365
Microsoft Teams
- Microsoft Teams is a communication and collaboration tool. Instantly go from group chat to video call with the touch of a button. Securely connect, access, share, and coauthor files in real time. Stay organized by keeping notes, documents, and your calendar together.
- To download, navigate to teams.microsoft.com and log in. Click on your user icon in the top right of the screen and select 'Download the Desktop app'. Follow the installation instructions.
- Get more information or request a Team
Microsoft OneDrive
- OneDrive for Business is a Microsoft online service that provides resources for file storage, collaboration, and communication within Wright State's Office 365 system.
- This product is part of the Office 365 Suite and can be accessed by logging in at onedrive.wright.edu.
- More information about OneDrive
Microsoft SharePoint
- SharePoint Sites are online communities supporting university organizations, projects, and other Wright State-related functions. Within these SharePoint sites/communities, you can then share files, calendars, and other important information with any other members of the site. SharePoint Sites are a great choice if you want to share information for longer periods of time.
- This product is part of the Office 365 Suite and can be accessed by logging in at office.com/signin. Select the SharePoint tile on the Microsoft 365 homepage, or in the app launcher.
- Get more information or request a SharePoint Site
Cisco Webex
- Cisco Webex is the leading solution for video conferencing, online meetings, screen share, and webinars.
- To download, navigate to wright.webex.com and log in. Click on the 'Downloads' button on the lefthand side of the screen and select the download link under 'Cisco Webex Meetings desktop app'. Follow the installation instructions.
- For more information and resources for Cisco Webex, the following pages are available:
Cisco AnyConnect Virtual Private Network (VPN)
- A VPN connection establishes a secure connection between you and the internet. Wright State's VPN allows for a connection to Wright State shared drives, Banner, FileLocker, and many other functions.
- To install the Cisco VPN Client, navigate to https://www.wright.edu/information-technology/security/use-vpn-software-on-your-pc-or-macintosh and read/accept the VPN Policy. You will be presented a login for your Wright State credentials, log in and follow the installation intructions for your specific operating system (Windows, Mac, Linux).
- More information about VPN software
- How to map your network H, K, and R drives
VMWare Virtual Desktop Interface (VDI)
- A VDI (Virtual Desktop Infrastructure) provides users with the virtual desktop environment and applications that best support their business requirements. You will need to be enrolled in two-factor authentication to be able to access your VDI either through a Duo push or a landline phone call. Read more about two-factor authentication.
- To install the VMWare VDI client, navigate to vdi.wright.edu and select 'Install VMWare Horizon Client'. Follow the installation instructions.
- Get more information or request a VDI
Call Forwarding
- Wright State affords the capability to faculty and staff to forward their on-campus extension to an external number, or another campus extension.
- Get more information and directions to enable call forwarding
Unified Messaging
- Wright State affords the capability to faculty and staff to forward their voice messages to their Wright State email address in exchange for their standard voicemail.
- Get more information or request this service
FileLocker
- FileLocker is a secure file sharing application that allows you to securely share files with other people, both inside and outside of the university. The files are stored for a temporary amount of time (typically 30 days) and are then deleted from the system.
- To use FileLocker, please connect to the VPN and navigate to fl1.wright.edu, then log in with your Campus 'w' username and password.
- Get more information and directions for Filelocker
Adobe Acrobat Pro
- Adobe Acrobat Pro is used to convert scanned files, PDF files, and image files into editable/searchable documents, as well as document editing, signature, and form creation.
- Most faculty and staff have access to Adobe Acrobat Pro and the full Adobe Creative Cloud, and it can be downloaded either through the Software Center (Windows), Self-Service (Mac), or via wright.onthehub.com
Unsupported Applications
The following applications are not supported by CaTS or Wright State. While we do not recommend them over the previously mentioned supported apps, we will not prevent using them on WSU-owned devices. Calling the Help Desk for support for these applications will result in limited troubleshooting.
Zoom*
- Zoom provides videotelephony and online chat services through a cloud-based peer-to-peer software platform and is used for teleconferencing, telecommuting, distance education, and social relations.
- Zoom website
Discord*
- Discord is a VoIP, instant messaging and digital distribution platform designed for creating communities. Users communicate with voice calls, video calls, text messaging, media and files in private chats or as part of communities called 'servers'.
- Discord website
Slack*
- Slack offers many IRC-style features, including persistent chat rooms (channels) organized by topic, private groups, and direct messaging.
- Slack website
Google Voice*
- Google Voice is a telephone service that provides call forwarding and voicemail services, voice and text messaging, as well as U.S and international call termination for Google Account customers.
- CaTS does NOT recommend tying a Google Voice number to WSU-based phone extensions or WSU-managed phone lines.
- Google Voice website
Available Now: Two-Factor Authentication for Students!
CaTS now offers a two-factor authentication service to increase security for Wright State student accounts!
As of January 19, 2021, Wright State students now have the option to sign up for two-factor authentication through DUO Mobile. If you choose to sign up for this service, you will be prompted to confirm your login by receiving a Duo Mobile ‘push’ to your smart phone when accessing services like WINGS, Office 365, ServiceNow, and more. To sign up, visit https://wright.edu/2fa.
What is Two-Factor Authentication?
Two-factor authentication is an extra layer of security that requires not only a username and password, but also authenticates with a device in your possession (smart phone). View an instructional video for enrolling your device here: https://www.youtube.com/watch?v=EMj89Ulpx6c.
Benefits of Two-Factor Authentication
- Provides increased online security.
- Provides increased security for your Wright State accounts.
Over the past year, the Help Desk has reset the accounts of 165 Wright State users due to compromised accounts. If someone else gains access to your account, they now have access to all of your Wright State student information, can send emails on your behalf, and potentially gain access to other external, non-Wright State accounts that may be tied to your Wright State email address.
For more information regarding two-factor authentication, visit https://www.wright.edu/information-technology/services/two-factor-authentication. If you have questions about signing up for this service, call the CaTS Help Desk at 937-775-4827, or email helpdesk@wright.edu.
Changes to WINGS Express Authentication for 5/24
On Sunday, May 24, the University is consolidating account credentials down to a single Campus Username and Password, and will no longer use the UID and PIN for authentication. This change was originally scheduled for March 17, but was postponed due to the COVID-19 situation.
What Actions Do I Take Now?
As long as you know your Campus 'w' Username and Password, you do not need to take any action. If you don't know your Campus credentials, contact the CaTS Help Desk at 937-775-4827 to recover them.
What Differences Will I Notice?
The primary difference you will notice is that you will no longer use your UID and PIN when logging in to WINGS Express. You will now be able to access WINGS Express by logging into WINGS and clicking the WINGS Express icon in the top righthand corner, or directly at wingsexpress.wright.edu and using your Campus Username and Password to log in.
Other Important Information Regarding This Change
You will still have a UID assigned to you as a member of Wright State. If you are a current faculty, staff, or student and already know your UID, it will remain the same after this change. New faculty, staff, and students will still be assigned a UID, but there will no longer be a PIN associated with the UID.
You are still encouraged to know your UID, as you may be asked for it as a personal identifier when contacting departments on campus, ordering official transcripts, etc.
Questions?
If you have any questions, contact the CaTS Help Desk at 937-775-4827, or email helpdesk@wright.edu. Please note that CaTS is unable to provide any account information via email.
CaTS Remote Support Information
CaTS Help Desk Support
Please call the CaTS Help Desk at 937-775-4827 for phone support.
On this page:
- About Remote Support Offerings
- Minimum Computing Standards for Students
- Student Laptop Checkout
- Study Spaces and Computer Labs
- Adobe Creative Cloud Applications
- Remote Access Support for Faculty and Staff
- Call Forwarding Information From Campus Phones
- Remote Security Practices
About Remote Support Offerings
CaTS will be utilizing ServiceNow, our online ticketing system, for support options. You can also call the CaTS Help Desk at 937-775-4827 for phone support. See our Hours of operation.
Support options include:
- ServiceNow incidents and requests (Wright State Service Portal)
- Email (helpdesk@wright.edu)
- Leaving a voicemail at 937-775-4827 with as much information as possible, along with a contact number. You will be contacted by a Help Desk representative as quickly as possible during business hours (8 a.m.–7 p.m. Monday-Thursday, 8 a.m.-6 p.m. Friday, Noon–6 p.m. Saturday and Sunday)
- Calling the CaTS Help Desk at 937-775-4827 for phone support. Hours of operation
Important Note:
If you are having issues logging into or accessing any of your accounts, call the CaTS Help Desk at 937-775-4827. Hours of operation
Minimum Computing Standards for Students
Find information about the minimum computing standards and recommendations for student's personal devices.
Student Laptop Checkout
If you need access to a computer, there are several labs located around campus that are available to students. View a list of open computer labs.
Study Spaces, Computer Labs, and Virtual Labs
The Dunbar Library has more than 30 computer workstations, socially distanced seating, bookable quiet study rooms, and printing, scanning, and photocopying features. Additionally, certain classrooms and labs will also be available for use across campus. Students will need to bring their own laptops to study spaces; however, there are computers available in the computer labs.
Faculty, staff, and students now have the ability to access virtual computers from off-campus locations, which allows users to access software installed on these virtual machines. For more information, visit our virtual computing labs page.
Adobe Creative Cloud Applications
Adobe Creative Cloud applications from Adobe are no longer free for personal computers.
Adobe Creative Cloud applications are available for purchase through wright.onthehub.com
If you have any questions, call the CaTS Help Desk at 937-775-4827.
Remote Access Support for Faculty and Staff
CaTS has been working to provide solutions for remote/work-from-home situations if needed. The following covers different systems for remote access and collaboration, as a reference for university employees working off-campus.
Equipment for Online Courses
The following equipment is available for checkout through the CaTS Help Desk to help aid in online course facilitation:
- Windows/Mac OS laptops
- Microphones
- Webcams
Your personal computer can also be used in conjunction with any Help Desk equipment you have checked out. If you have any questions about other equipment available for checkout from the CaTS Help Desk, please contact us at 937-775-4827, or helpdesk@wright.edu.
Collaboration on Non-Sensitive Business Documents Not Stored on Network Drives
- SharePoint Sites: SharePoint Sites are online communities used to support university organizations, projects, and other Wright State-related functions. You can share files, calendars, and other important non-sensitive information with any other members of the site.
- OneDrive for Business: OneDrive for Business is a Microsoft online service that provides resources for file storage, collaboration, and communication within the Office 365 system.
- Microsoft Teams: Teams brings together people, conversations, and content—along with the tools that teams need—so they can easily collaborate to achieve more.
Facilitation of Business Meetings
- Cisco Webex Meeting Center: Webex is an all-in-one web conferencing tool that allows you to be more productive and have engaging web meetings. Webex allows you to host and attend meetings with chats, note-taking, polls, screen and file sharing, and audio/video.
Accessing Sensitive Data and Websites From Off-Campus
- Virtual Desktop Infrastructure (VDI Desktops): VDIs require two-factor authentication, and are most appropriately used for individuals who routinely access sensitive data such as Social Security numbers, health care information (HIPAA), bank account information, etc. Network storage drives (H, K, and R drives) can easily be accessed via the virtual environment.
VDIs are not recommended for distance instruction
Accessing Non-Sensitive Documents on Network Storage Drives
- Wright State Virtual Private Network (VPN): All faculty and staff have access to VPN, allowing them to access the network storage drives (H, K, and R drives). There’s no need to request special access to use VPN, however, you will need to install the Cisco AnyConnect Secure Mobility Client, and log in with your campus ‘w’ username and password.
Call Forwarding Information From Campus Phones
Call forwarding cannot be turned off remotely.
Unified Messaging (Voicemail to Email)
Unified messaging is the ability to have voicemail sent to your email as an audio file. When someone leaves a voicemail at your campus extension, unified messaging will capture the audio and send the file to your campus email address. There is no charge for this service; you can request unified messaging by clicking on the button below.
Important Note: You can NOT have both unified messaging and call forwarding set up; you will need to determine the best way to receive phone calls and voicemails between this and the following options.
Forwarding Options
There are two styles of call forwarding:
- Direct Forwarding - When someone calls your campus phone, the call goes straight to the forwarded number. You will NOT hear your desk phone ring.
- Forward Don't Answer - When someone calls you, you will have approximately 4-5 rings to answer the call before it goes to the forwarded number.
Forwarding Your Desk Phone to Voicemail
Please cancel all forwarding before attempting to forward your desk phone. You must forward your desk phone to voicemail in order for your callers to leave a voicemail message.
- Direct Forward - Pick up the handset, enter *5, enter 1010, hang up the handset.
- Cancel Direct Forward - Pick up the handset, enter *6, hang up the handset.
- Forward Don't Answer - Pick up the handset, enter *7, enter 1010, hang up the handset.
- Cancel Forward Don't Answer - Pick up the handset, enter *8, hang up the handset.
Forwarding Your Desk Phone to an Outside Line
Please cancel all forwarding before attempting to forward your desk phone. Any forwarding to a long-distance line will be on a temporary basis only and will be canceled after the Coronavirus restrictions are lifted.
- Direct Forward - Pick up the handset, enter *5, enter 9, area code, outside line number (if it is a long-distance number, enter 9, 1, area code, outside line number), hang up the handset.
- Cancel Direct Forward - Pick up the handset, enter *6, hang up the handset.
- Forward Don't Answer - Pick up the handset, enter *7, enter 9, area code, outside line number (if it is long distance enter 9, 1, area code, outside line number), hang up the handset.
- Cancel Forward Don't Answer - Pick up the handset, enter *8, hang up the handset.
Accessing Voicemail
From Off-Campus:
- Option 1 - Dial 937-775-1010. When voicemail answers, enter your mailbox number/extension). When you start to hear your voicemail greeting, enter *, followed by your passcode.
- Option 2 - Dial 937-775-#### (your mailbox number/extension). When you hear your voicemail greeting, enter *, followed by your passcode.
From Your Desk:
- Option 1 - Dial the main voicemail number 1010, enter your passcode.
- Option 2 - From someone else's desk - Dial the main voicemail number 1010, enter *, enter your mailbox number, enter * again, and enter your passcode.
Remote Security Practices
CaTS understands that many faculty and staff have been, or will be, working remotely during these difficult times. Ideally, all university business should be conducted on a university-owned computer. However, during the current crisis that isn't always possible or realistic. If you must use a personally-owned computer, please keep the following in mind:
- Make certain you have up-to-date antivirus software installed on your computer
- Keep your system up-to-date by installing operating system updates
- NEVER save university data locally
- If you routinely deal with sensitive data, use VDI (Virtual Desktop Infrastructure) rather than VPN
Questions?
If you have any questions, please contact the CaTS Help Desk at helpdesk@wright.edu. We appreciate your patience at this time and remain committed to providing support to all members of the university community.
Call Forwarding Information From Campus Phones
Unified Messaging (Voicemail to Email)
Unified messaging is the ability to have voicemail sent to your email as an audio file. When someone leaves a voicemail at your campus extension, unified messaging will capture the audio and send the file to your campus email address.There is no charge for this service; you can request unified messaging by clicking on the button below.
Important Note: You can NOT have both unified messaging and call forwarding both set up; you will need to determine the best way to receive phone calls and voicemails between this and the following options.
Forwarding Options
*Call forwarding cannot be turned off remotely*
There are two styles of call forwarding:
- Direct Forwarding - When someone calls your campus phone, the call goes straight to the forwarded number. You will NOT hear your desk phone ring.
- Forward Don't Answer - When someone calls you, you will have approximately 4 - 5 rings to answer the call before it goes to the forwarded number.
Forwarding Your Desk Phone to Voicemail
Please cancel all forwarding before attempting to forward your desk phone. You must forward your desk phone to voicemail in order for your callers to leave a voicemail message.
- Direct Forward - Pick up the handset, enter *5, enter 1010, hang up the handset.
- Cancel Direct Forward - Pick up the handset, enter *6, hang up the handset.
- Forward Don't Answer - Pick up the handset, enter *7, enter 1010, hang up the handset.
- Cancel Forward Don't Answer - Pick up the handset, enter *8, hang up the handset.
Forwarding Your Desk Phone to an Outside Line
Please cancel all forwarding before attempting to forward your desk phone. Any forwarding to a long distance line will be on a temporary basis only and will be cancelled after the Coronavirus restrictions are lifted.
- Direct Forward - Pick up the handset, enter *5, enter 9, area code, outside line number (if it is a long distance number, enter 9, 1, area code, outside line number), hang up the handset.
- Cancel Direct Forward - Pick up the handset, enter *6, hang up the handset.
- Forward Don't Answer - Pick up the handset, enter *7, enter 9, area code, outside line number (if it is long distance enter 9, 1, area code, outside line number), hang up the handset.
- Cancel Forward Don't Answer - Pick up the handset, enter *8, hang up the handset.
Accessing Voicemail
From Off Campus:
- Option 1 - Dial 937-775-1010. When voicemail answers, enter your mailbox number/extension). When you start to hear your voicemail greeting, enter *, followed by your passcode.
- Option 2 - Dial 937-775-#### (your mailbox number/extension). When you hear your voicemail greeting, enter *, followed by your passcode.
From Your Desk:
- Option 1 - Dial the main voicemail number 1010, enter your passcode.
- Option 2 - From someone else's desk - Dial the main voicemail number 1010, enter *, enter your mailbox number, enter * again, and enter your passcode.