Software Center: Self-Service Software Installation for Windows
Mac users
Casper is your way to access self-service software installations for Macs on the Wright State domain.
On this page:
About Software Center
Software Center is your way to access self-service software installations for Windows machines on the Wright State domain. Software Center allows CaTS to report usage of software to optimize licensing costs.
Windows users: Software Center is now available on university-owned computers connected to the Wright State domain.
To determine if you have Software Center:
Open your Start Menu.
Type in Software Center in the search bar of the Start Menu. If Software Center is available on your device, it will appear in the list of available programs.
If you have Software Center, refer to the Available Software section below for information on software installation.
If you don't see Software Center on your Windows PC, contact the CaTS Help Desk at 937-775-4827 for assistance with installing the software.
Available Software
Below is a list of all available software through Software Center. For a complete list of all software available for University purposes, visit the University Software page.
- Acrobat DC CC 2021
- Acrobat Reader DC CC 2021
- After Effects CC 2021
- Animate CC 2021
- Audition CC 2021
- Bridge CC 2021
- Camtasia
- Character Animator CC 2021
- Cisco AnyConnect Secure Mobility
- Cisco Webex
- Dreamweaver CC 2021
- FileMaker 19 [School of Medicine ONLY]
- Firefox ESR
- Fresco CC 2021
- Google Chrome Standalone
- Illustrator CC 2021
- InCopy CC 2021
- InDesign CC 2021
- Lightroom CC 2021
- Lightroom Classic CC 2021
- Mathematica
- MatLab
- Media Encoder CC 2021
- Microsoft Office 2019
- Photoshop CC 2021
- Prelude CC 2021
- Premiere Pro CC 2021
- Premiere Rush CC 2021
- Read & Write v12
- SnapNRead
- SPSS 27
- AMOS
- VLC
Getting Started
Quick Tour
Applications: Software currently available to you for download.
Updates: System and software updates for your specific University-owned machine.
Installation Status: View the installation progress of software being installed on your machine.
Options: Specify the Software Center configuration settings for your computer.
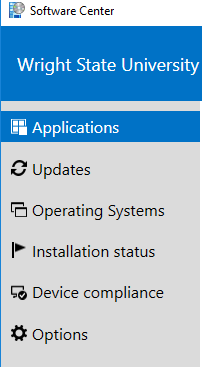
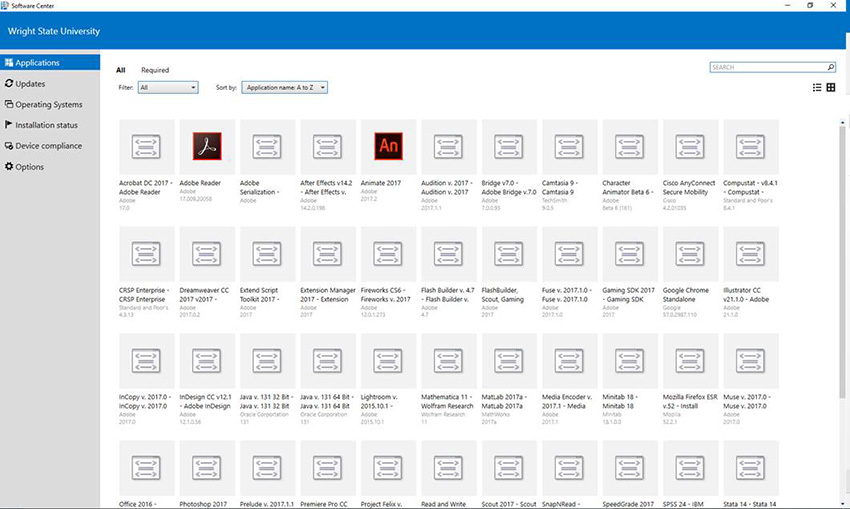
Installing Software
Important Note: To install software through Software Center, your device will need to be connected to the Wright State network through either a wired connection on campus, the WSU-Secure wireless network, or to VPN if you are working off-campus.
Select the software you wish to download from the list.
Click Install.
Follow the prompts to complete the download and installation.
Software Center will keep you informed throughout the installation process:
Installing
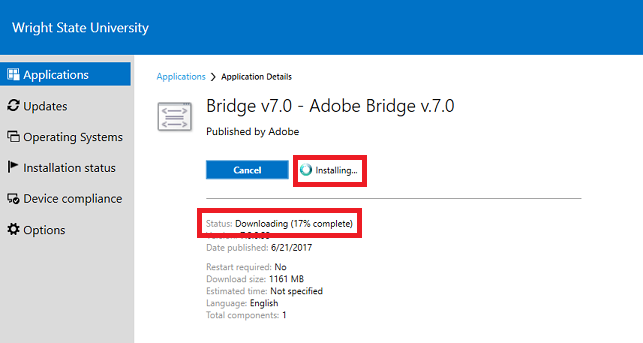
Installed
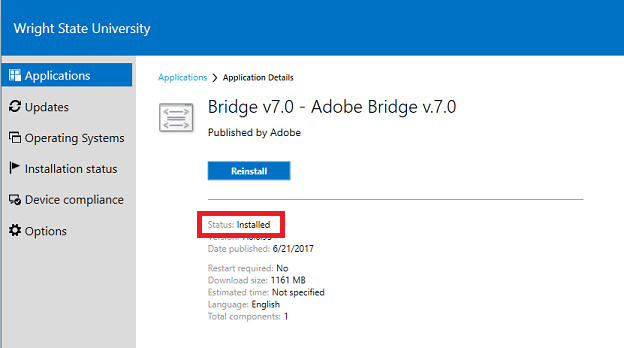
Once your software is installed, be sure to follow any additional instructions on the dialog boxes. You may also be prompted to restart your computer.
Uninstalling Software
Open your Start Menu and select Programs.
Click Control Panel.
Click Programs and Features.
Select the software you wish to uninstall.
Click Uninstall and follow the prompts.

