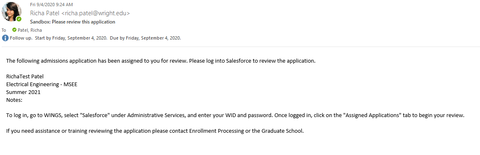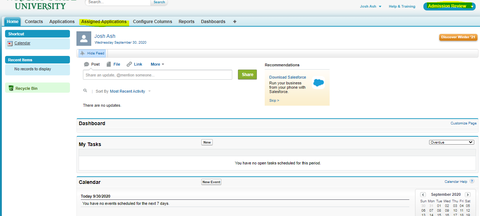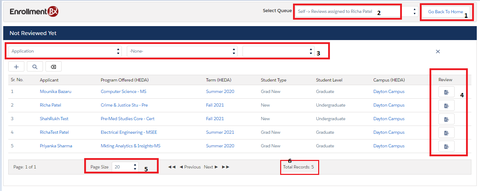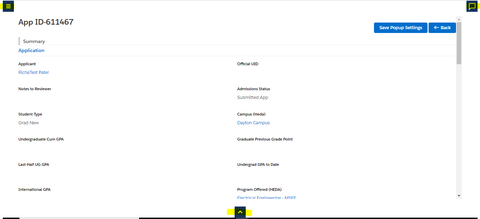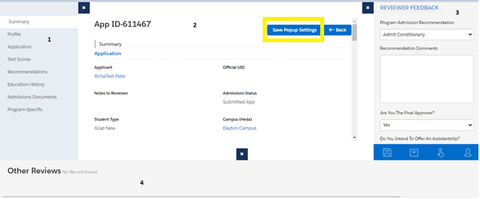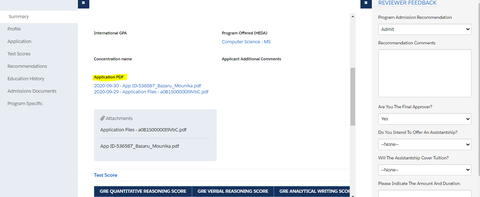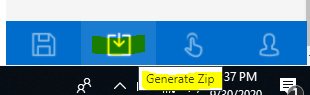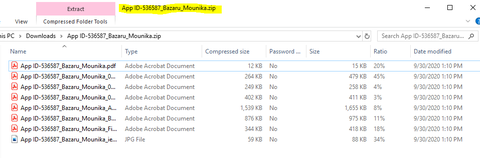CaTS will be conducting maintenance on the Banner system on Sunday, October 18 from 6 a.m. - Noon. This maintenance is to upgrade the infrastructure that supports the Banner services listed below.
Access to the following Banner services will be unavailable during this time:
- WINGS Express
- Banner Admin
- Student Accounts
- Online Payments
- Wright1 Card Services
- TouchNet
- Appworx
- Parking Services
- Housing Services
- WrightBuy
- Xtender
- uAchieve / DARS
- Printing using Pharos
- ODS/Cognos
If you have any questions, please contact the CaTS Help Desk at 937-775-4827, or email helpdesk@wright.edu.