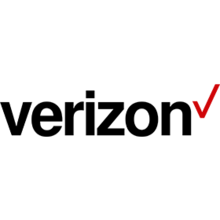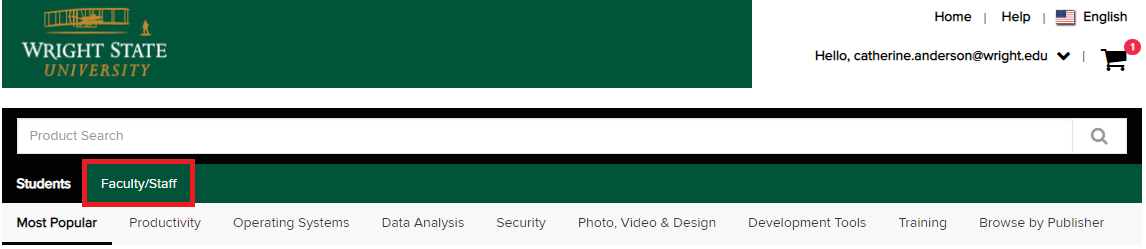CaTS is excited to announce an agreement has been reached regarding personal Adobe Creative Cloud software purchases through our online software store, OnTheHub. Below is important information regarding accessing OnTheHub and Adobe Creative Cloud purchases.
Accessing OnTheHub
OnTheHub has been integrated with our Single Sign On service and no longer requires a separate account. To log in:
- Visit wright.onthehub.com
- Log in with your campus 'w' username and password
Important Notes:
- All purchases will be transferred to your new account once this change has been made. For more information about OnTheHub, visit our Personal Purchases page.
- Some users may have both a Student and Faculty/Staff role in OnTheHub. If you are a faculty or staff member and also see the Student tab at the top of the page, make sure the Faculty/Staff tab is selected before purchasing any software.
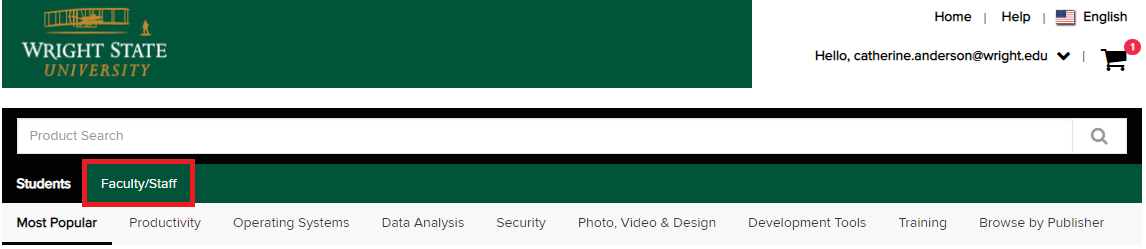
Adobe Creative Cloud Purchases for Students, Faculty, and Staff
Adobe Creative Cloud is now available to purchase for personal use by all active Wright State students, faculty, and staff. An annual subscription to Creative Cloud can be purchased through OnTheHub at a discounted rate for personal and home use.
Retirees, Emeritus Faculty and former employees are now eligible for software purchases through OnTheHub. Additionally, College Credit Plus students are not eligible to purchase Adobe Creative Cloud, however other software through OnTheHub is available to them.
Important Note: CaTS is aware that some faculty, staff, and students are in a contract subscription with Adobe for Adobe Creative Cloud programs at $20/month. For more information on how to opt out of that subscription, please see the Personal Adobe Creative Cloud Contract Information article.
Purchasing and Installing Adobe Creative Cloud
- Log in to wright.onthehub.com with your campus 'w' username and password
- Search and select Adobe Creative Cloud
- Review the price and select Add to Cart
- Review your Shopping Cart and select Check Out
- You will be directed to a page that gives you details about your Adobe subscription, including the email address you will use to sign in to Adobe, and the date your subscription is good until. Click Install.
- Open the download file and click Sign In. Select Enterprise ID if prompted. Enter your Wright State email address; you will then be redirected back to the Wright State log in screen. Enter your campus 'w' username and password.
- Follow the steps to finish the installation process for Adobe Creative Cloud
Adobe Creative Cloud Work Purposes vs Home Use Purposes
Software purchased via OnTheHub is for personal/home use only. Wright State faculty and staff can install Adobe Creative Cloud on university-owned machines for free through Software Center (Windows PCs) and Casper (Mac OS).
If you have any questions, contact the CaTS Help Desk at (937) 775-4827, or email helpdesk@wright.edu.