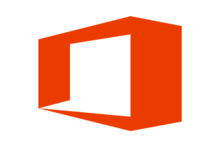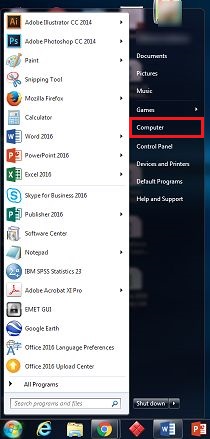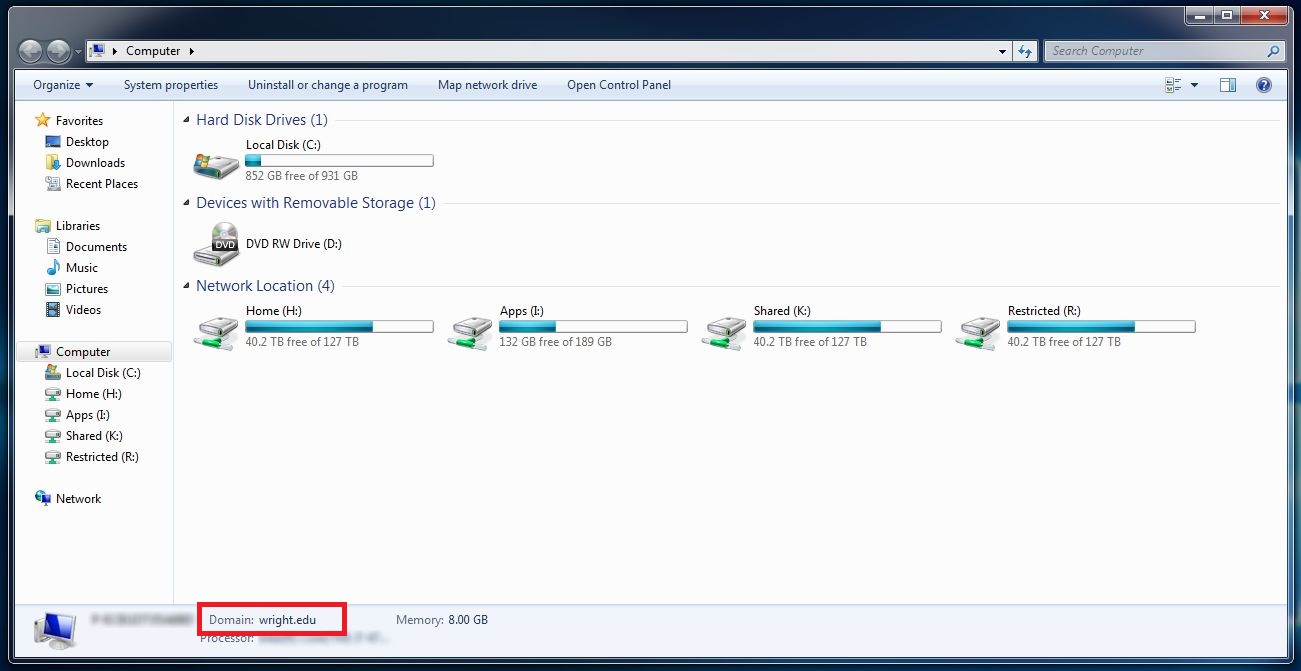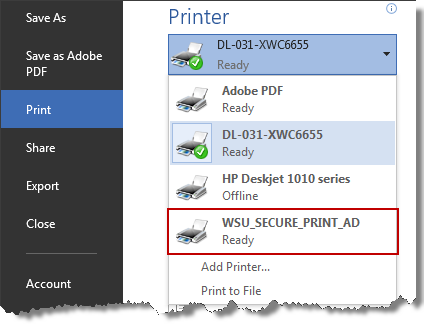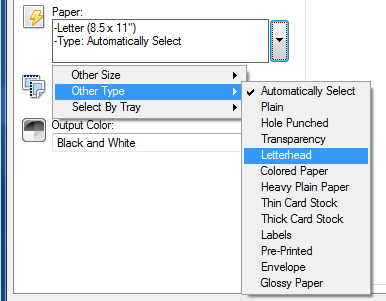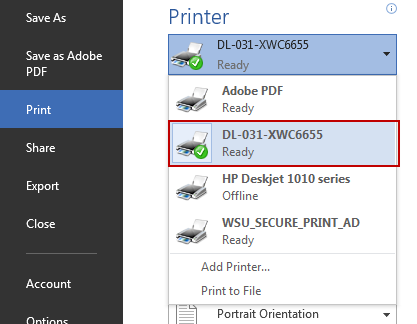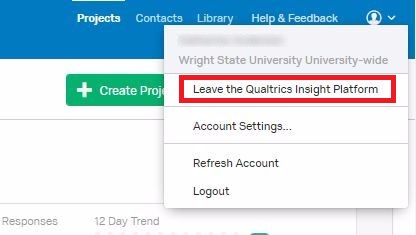125 Oelman Hall has been remodeled to become an interactive distance learning classroom. This room will allow for synchronous classes, providing for two-way communication and student interaction.
Live Demonstration
To see a live demonstration of this room, stop by and see us in 125 Oelman during the following times:
- Monday 4/11: 8:30 – 10:00
- Friday 4/15: 1:30 – 3:00
- Wednesday 4/20: 9:00 – 10:30
Lake Campus faculty members are invited to join these demonstrations remotely using the portable version during the following times:
- Monday 4/11: 8:30 – 10:00 in 181 Dwyer Hall
- Friday 4/15: 1:30 – 3:00 in 150 Dwyer Hall
- Wednesday 4/20: 9:00 – 10:30 in 224 Dwyer Hall
Equipment Used In This Room
- Cisco SX80 Codec - the control device for room interactions
- Cisco SX10 Codec (portable version of the SX80)
- 3 cameras
- Multiple microphone pods placed in the ceiling
How It Works
When an instructor walks into the room, the first step is using an iPad-like device to choose which room they want to connect to. Once the instructor begins talking, the SX80 uses a camera to follow the instructor around the room using facial recognition. Two additional cameras can also work in tandem to zoom in on audience members as they are talking.
Portable Option
Using the SX10 Codec portable version, you can turn any room into a receive site for the full functioning setup described above. Interaction is still available (audio and video) using a single camera and microphone solution.
Possible Future Enhancements
A benefit of using this system is the ability to easily upgrade software, which will allow for future features to be easily introduced. For example, new software can allow the instructor to use the SX80 to “predefine” where the whiteboards are in their room by setting one of the cameras to show the whiteboard. If the instructor who is being tracked by a camera approaches the whiteboard and starts to write on it, the cameras can immediately zoom in on the whiteboard. When the instructor moves away from the board, the cameras resume following them.