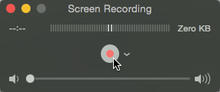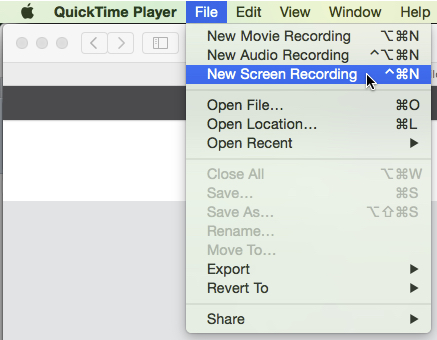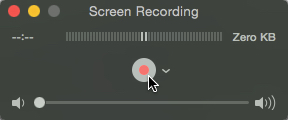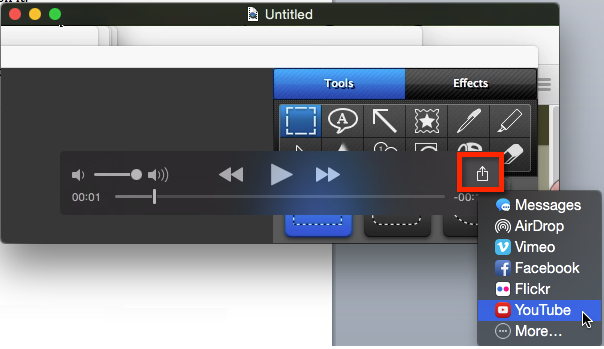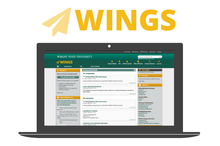Infographics – representations of information or data in a graphic format designed to make that information easier to understand – have technically been around for a very long time. (Pie chart, anyone?) But the development of several free, easy-to-use online design apps in recent years has opened the practice to a wide range of innovative applications, including the classroom.
Check out a few examples of effective infographics here and here, if you’d like a better idea of what these more involved infographics look like.
So how do infographics work in the classroom? You can create them yourself as the instructor and use them in their traditional mode -- as a way to help your students understand complex ideas or information that you want them to learn. All students will appreciate your efforts to make material more approachable, and the additional visual medium might well provide a stronger sense of connection to the ideas for those who are more comfortable with visual media than traditional lecture or readings.
In addition, you can also use infographics as a way to present course assignments in a more visual way, which is how I’ve been using them in my courses. I find this “show, don’t tell” method helps students understand at a glance what I need them to know about assignment expectations without making them dig through a lengthy descriptive document. Here’s an example of an assignment infographic I used a few semesters ago:
Brevity is a necessity for infographics, and that can definitely be a challenge. You can see in my example that I don’t totally succeed in the brevity department. I find, though, that as I’m trying to fight my way through figuring out how to present my information succinctly, I gain a clearer understanding of what’s really important for my students to know and what’s maybe not as important – and that process is incredibly beneficial for me as an instructor who strives for (and encourages my students to strive for) clarity in communication!
(A note: As you design your infographics, remember to keep accessibility always in mind; students who use screen readers, for instance, will not be able to access the content in an infographic, so you’ll need always to provide traditional, accessible versions of your information.)
But these free online infographic apps open the door to a much more exciting possibility for their use in the classroom: student themselves can create infographics as a way to understand complex course topics. Consider creating an assignment in which students or teams of students create infographics as a way to teach their peers. These assignments could supplement a presentation or even take the place of a traditional written assignment.
If you’re interested in exploring the wide world of infographic apps, start with these two. They’re robust enough to do almost anything you want to do, they’re free, and they’re easy to learn. Both also have a number of design templates and tutorials to get you started:
Easel.ly
Piktochart.com
- Blog entry written by CTL's Teaching Innovation Coordinator Carolyn Stoermer -